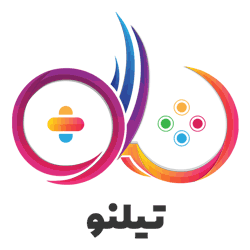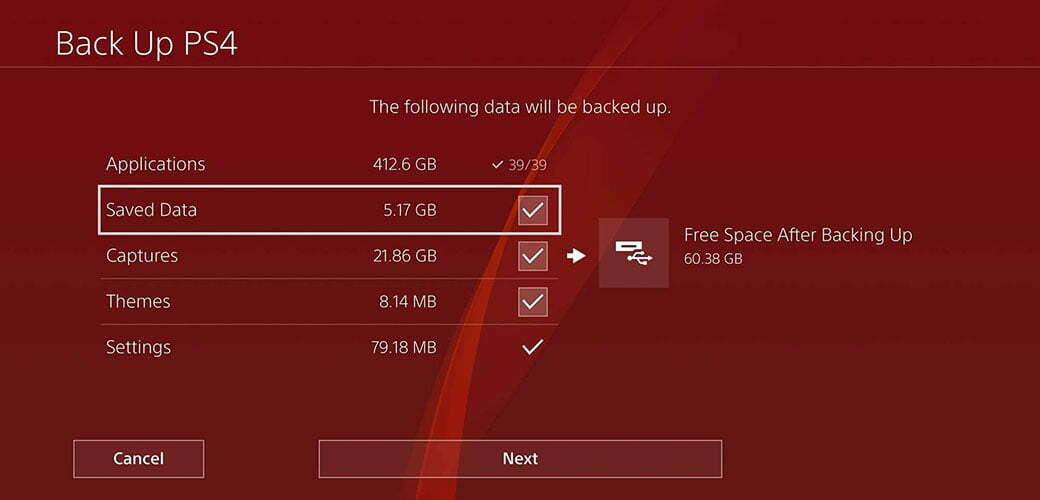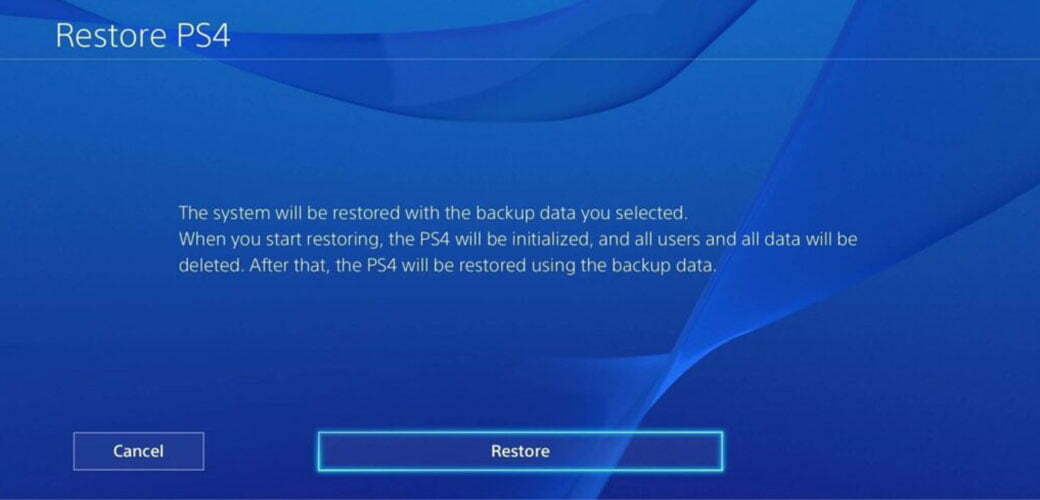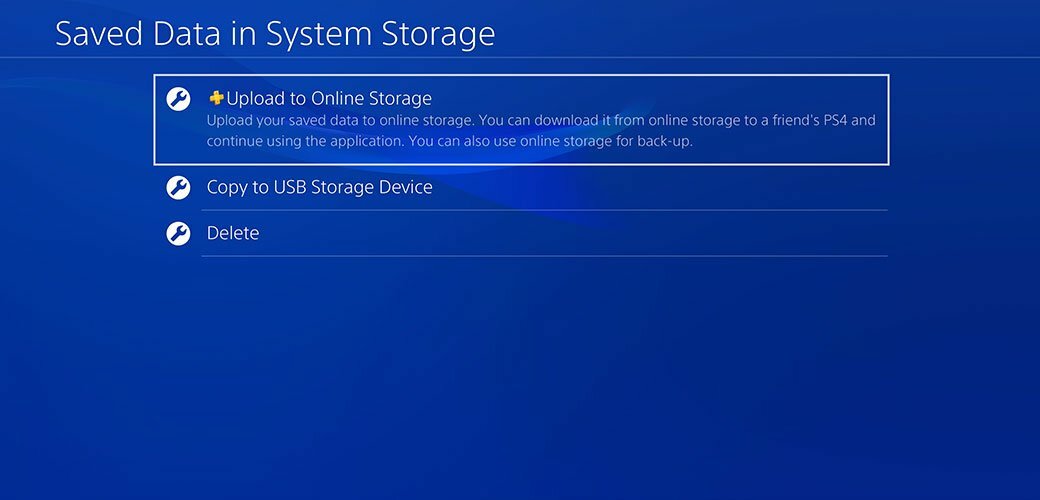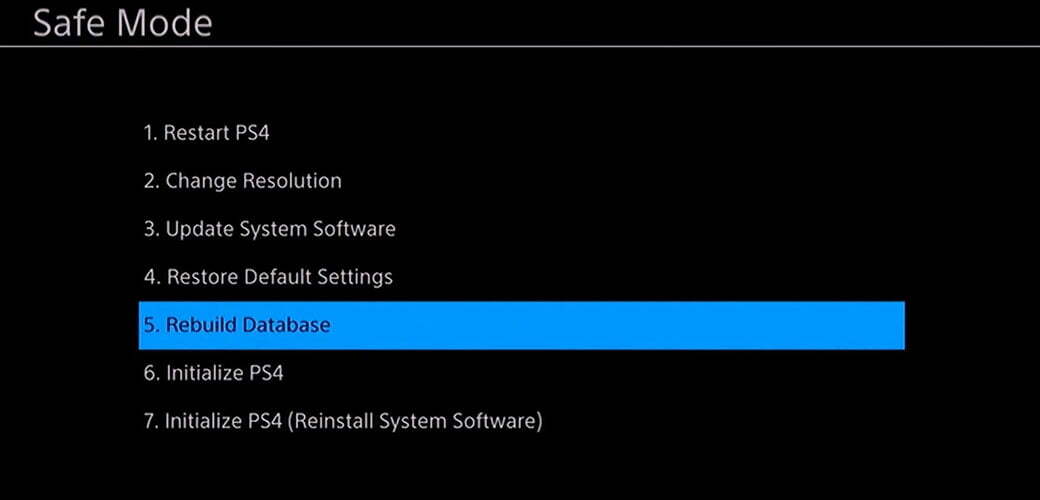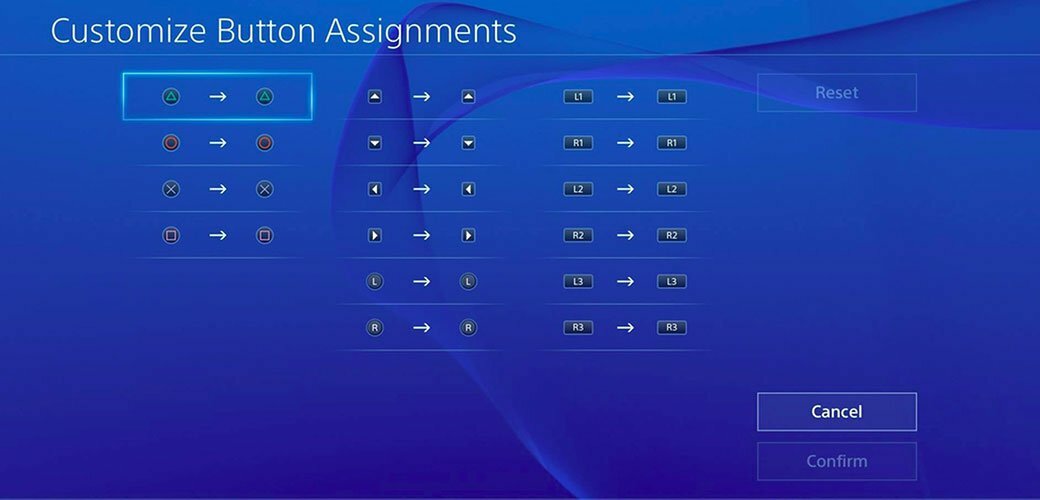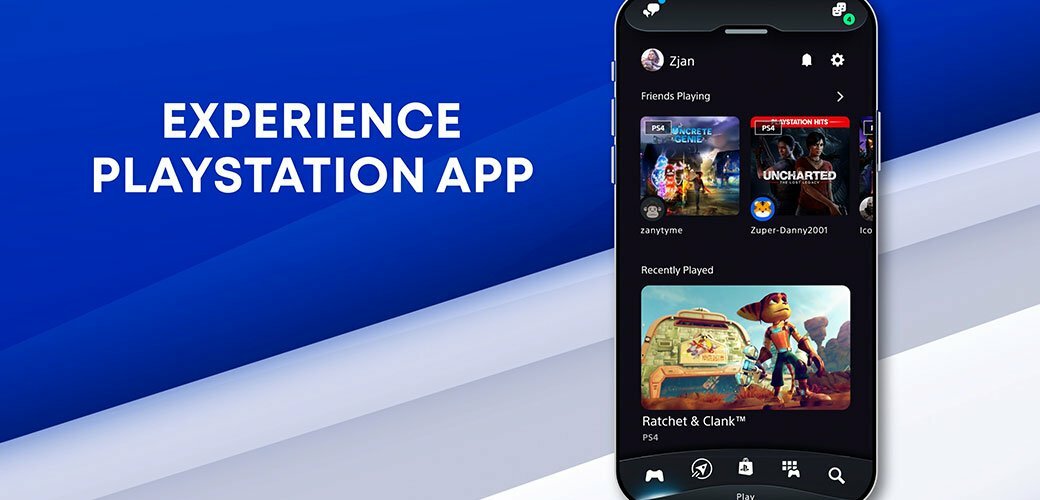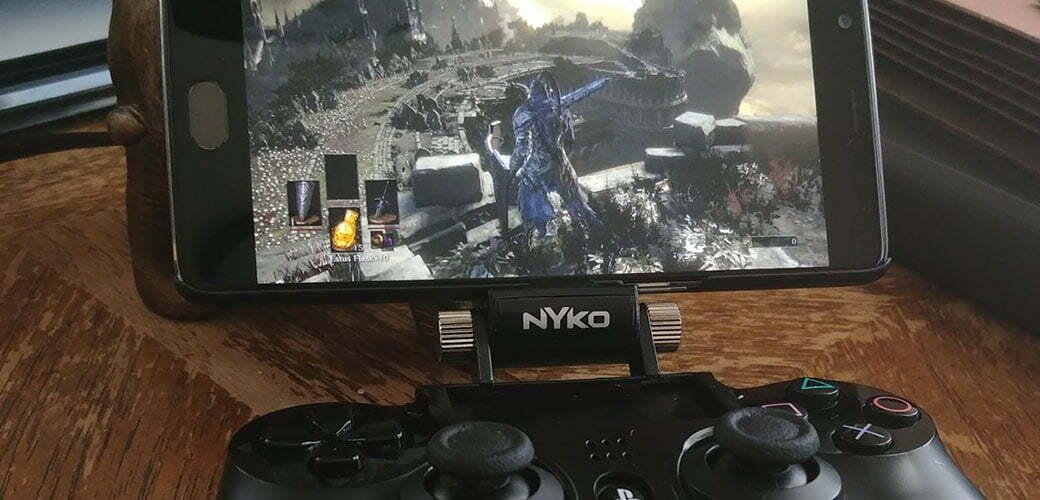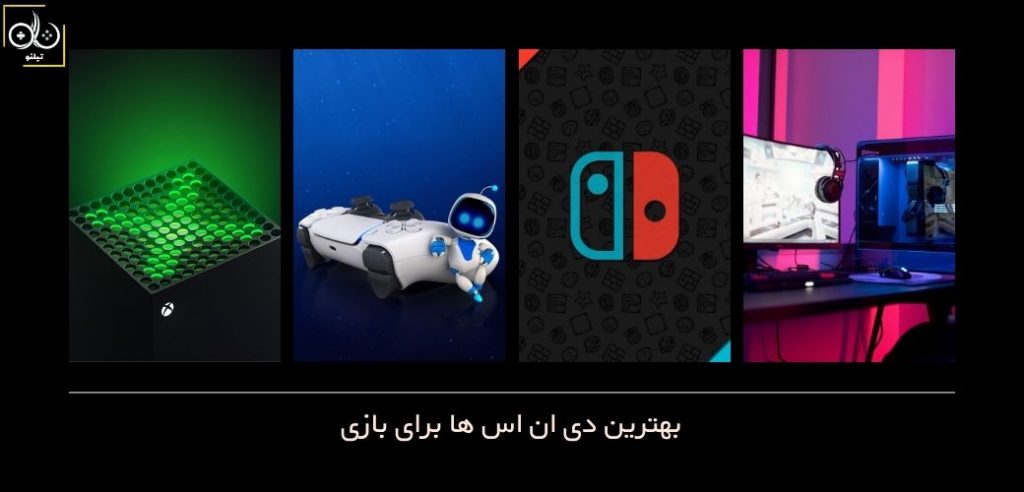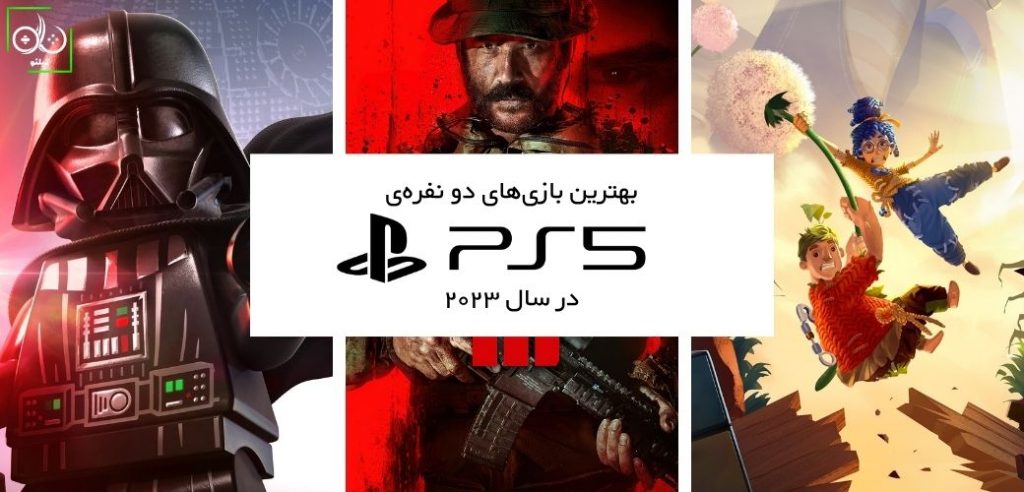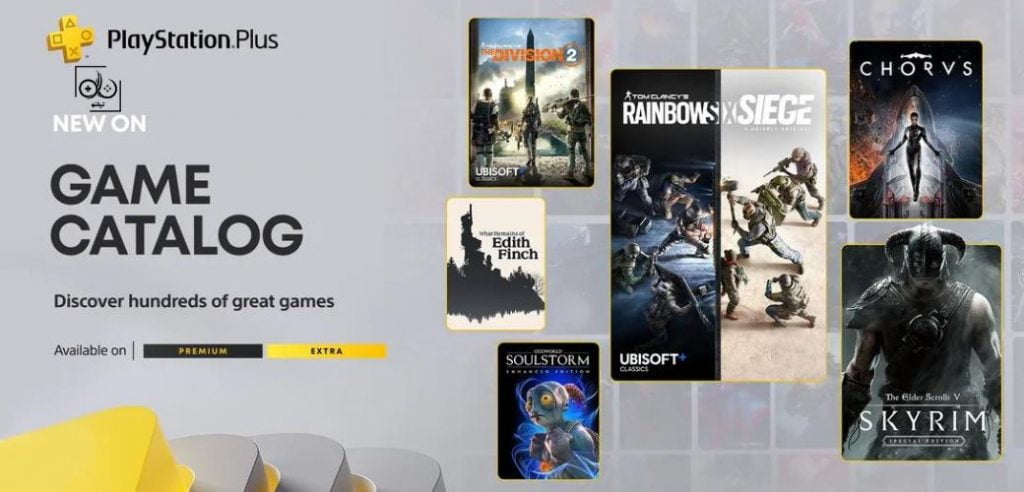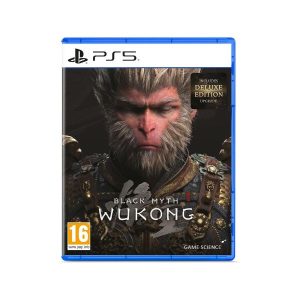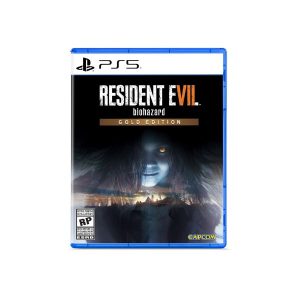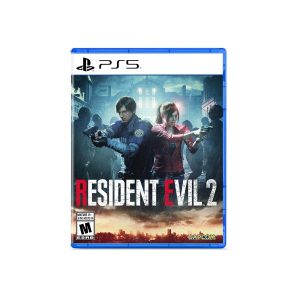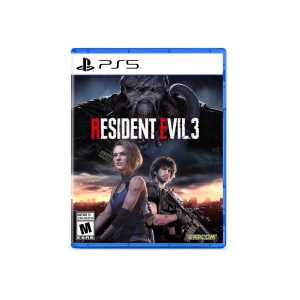اگر جزو دارندگان کنسول PS4 هستید که با جنبههای مختلف آن آشنایی نسبی دارید اما میخواهید همانند یک کاربر حرفهای از آن استفاده کنید، با تیلنو و آموزش کامل استفاده از کنسول Playstation 4 در سطح پیشرفته همراه باشید.
از دورانی که کنسولهای بازی تنها یک ابزار سرگرمی ساده و به دور از هرگونه پیچیدگی بودند، سالها گذشته است و حالا این دستگاهها قادر به انجام کارهای مختلف و متنوعی هستند. پخش موسیقی، عکس گرفتن و ضبط گیم پلی، گشت و گذار در اینترنت و مشاهده آثار نمایشی با استفاده سرویسهایی همچون نتفلیکس، برخی از کارهایی هستند که این روزها بدون نیاز به استفاده از دستگاه جداگانه، میتوانید با کنسول پلی استیشن 4 خود آنها را انجام دهید. اضافه شدن این ویژگی و پیشرفتهای سختافزاری این کنسول نسبت به نسل قبل باعث شده است که نتوانید بدون دانش کافی از تمامی جنبههای آن بهره ببرید. به همین دلیل ما در تیلنو تصمیم گرفتیم که آموزشهای مربوط به کنسول PS4 را در دو بخش مبتدی و پیشرفته در اختیار شما قرار بدهیم. پیش از آموزش کامل استفاده از کنسول Playstation 4 (سطح مبتدی) منتشر شده که با مطالعه آن با موارد پایه و کلیات کنسول نسل هشتمی کمپانی سونی آشنا میشوید. حال در این مطلب قصد داریم به مواردی بپردازیم که برای کاربران حرفهای کاربرد داشته و به واسطه آن میتوانند به بهترین شکل از پلتفرم خود استفاده کنند. با آموزش کامل استفاده از کنسول Playstation 4 (سطح پیشرفته) همراه باشید.
تهیه نسخه پشتیبان از دیتای بازیها و فایلهای ذخیره
بازیهای شاخص و مشهور کنسول پلی استیشن 4 در اکثریت موارد از حجم بالایی برخوردار هستند که دانلود آنها دشواریهای خاص خود را داشته و نیازمند صبر و تحمل است. همچنین به دلیل مشکلاتی اعم از نوسانات برق احتمال خرابی کنسول و هارد دیسک نیز وجود دارد. علاوه بر این فایلهای ذخیره نیز بسیار اهمیت داشته و در صورت از بین رفتن آنها مجبور خواهید بود آثار مورد علاقه خود را از اول بازی کنید. این موارد باعث شده است که تهیه نسخه پشتیبان از آنها امری مهم و اساسی باشد. خوشبختانه کمپانی سونی این امر را به شدت ساده کرده است. انجام این امر نیازمند در اختیار داشتن دستگاه ذخیرهسازی فرمتشده به صورت FAT32 یا exFAT و حداقل فضای دو برابر هارد کنسول است. کمبود فضای خالی باعث میشود از برخی موارد صرف نظر کرده و قادر به گرفتن بک آپ (Backup) از تمامی دیتای موجود روی کنسول نباشید. علاوه بر این توصیه میشود تروفی خود را با شبکه پلی استیشن همگامسازی کرده و تروفیهای خود را به روز کنید؛ زیرا امکان تهیه نسخه پشتیبان از تروفیها وجود ندارد. مراحل پشتیبانگیری از محتویات هارد کنسول پلی استیشن 4 به شرح زیر است:
- در ابتدا هارد اکسترنال خود را با استفاده از کابل USB به کنسول وصل کنید.
- پس از آن به تنظیمات رفته و به ترتیب وارد بخش System و Back Up and Restore شوید.
- گزینه Back Up را انتخاب کنید.
- در این بخش مشاهده میکنید که قادر هستید از عکسها و ویدیوها، فایلهای ذخیره، تمها و تنظیمات نسخه پشتیبان تهیه کنید. اما برای بک آپ گرفتن از دیتای بازیها لازم است تیک گزینه Applications را بزنید. با انتخاب این گزینه میتوانید تعیین کنید از دیتای کدام بازی فایل بک آپ تهیه شود.
- در صفحه بعد میتوانید نام و حجم نسخه پشتیبان را مشاهده و توضیحات آن را تغییر دهید. برای آغاز روند تهیه نسخه پشتیبان گزینه Back Up را انتخاب کنید.
- با انجام مراحل بالا، یک نوار در صفحه ظاهر شده که روند آمادهسازی را نمایش میدهد.
- پس از این مرحله کنسول ریستارت شده و مراحل گرفتن بک آپ آغاز میشود.
- با پر شدن نوار پیشرفت عملیات، کنسول از اتمام پشتیبانگیری خبر داده که با انتخاب OK کنسول ربستارت میشود.
- در پایان میتوانید هارد اکسترنال را جدا کنید.
استفاده از فایل بک آپ نیز به شدت آسان بوده و به راحتی میتوانید مواردی همچون فایلهای ذخیره و دیتای بازیها را بازگردانی کنید. مراحل استفاده از فایل بک آپ به صورت زیر است:
- به تنظیمات رفته و به ترتیب وارد بخش System و Back Up and Restore شوید.
- هارد اکسترنال حاوی فایل پشتیبان را با استفاده از کابل USB به کنسول وصل کنید.
- گزینه Restore PS4 را انتخاب کنید.
- فایل بک آپ مورد نظر را انتخاب کنید.
- با انجام این کار به شما گفته میشود که کنسول ریستارت شده و مراحل بازگردانی دیتا پس از آن آغاز میشود. با انتخاب گزینه Yes این پروسه را آغاز کنید.
علاوه بر بهرهگیری از دستگاه ذخیرهسازی خارجی، کمپانی سونی امکان تهیه نسخه پشتیبان از فایلهای ذخیره خود در فضای ابری را در اختیار مشترکین سرویس پلی استیشن پلاس قرار داده است. این کمپانی حجمی معادل با ۱۰۰ گیگابایت را در اختیار اعضای سرویس مذکور قرار داده است که به این واسطه میتوانند از حجم زیادی از فایلهای ذخیره خود در فضایی امن نگهداری کنند. به کمک این ویژگی میتوانید با وارد شدن به اکانت خود در کنسول دوستانتان یا در کنسول جدید، به دور از هرگونه دردسر به فایلهای ذخیره دسترسی پیدا کنید. همچنین در بازیهایی که از کراس پلی پشتیبانی میکنند، میتوانید فایل ذخیره خود را به پلتفرم دیگر منتقل کنید. برای مثال تصور کنید در حال تجربه اثری هستید که علاوه بر پلی استیشن 4 برای کنسول PS Vita نیز عرضه شده است؛ در این حالت میتوانید با کمک سرویس پلی استیشن پلاس، فایل ذخیره خود را بین این دو کنسول جابهجا کرده و بازی را ادامه دهید. بک آپ گرفتن از فایلهای ذخیره در فضای ابری از ویژگی آپلود خودکار پشتیبانی کرده که با مراحل زیر میتوانید آن را فعال کنید:
- یوزر مورد نظر را انتخاب کرده و وارد تنظیمات شوید.
- در تنظیمات وارد بخش Power Saving Settings و سپس وارد Set Features Available in Rest Mode شوید.
- تیک گزینه Stay Connected to the Internet را بزنید.
- به منوی اصلی تنظیمات بازگردید.
- پس از آن وارد Application Data Management و سپس Auto-Upload شوید.
- تیک گزینه Enable Automatic Uploads را بزنید. در نظر داشته باشید کنسولهای پلی استیشن 4 که به طور موقت روی اکانت شما فعال شدهاند، از آپلود خودکار پشتیبانی نکرده و اگر از سیستم دوست خود استفاده میکنید باید به طور دستی فایلهای ذخیره را آپلود کنید.
در صورتی که ویژگی آپلود خودکار را فعال نکرده باشید یا در حال استفاده از کنسول دوست خود هستید، لازم است به طور دستی اقدام به تهیه نسخه پشتیبان از فایلهای ذخیره در فضای ابری کنید. با انجام مراحل زیر میتوانید این عمل را انجام داده و از آن استفاده کنید:
- در ابتدا وارد تنظیمات شوید.
- وارد Application Data Management و سپس Saved Data in System Storage شوید.
- پس از آن گزینه Upload to Online Storage را انتخاب کنید.
- در پایان بازی و فایل ذخیره مورد نظر را انتخاب و با انتخاب گزینه Upload روند بک آپ گرفتن را آغاز کنید.
- برای استفاده از فایلهای ذخیره در فضای ابری میتوانید در بخش Application Data Management، وارد Saved data in Online Storage شده و گزینه Download to System Storage را انتخاب کنید. در پایان با انتخاب بازی و فایل ذخیره مورد نظر و انتخاب گزینه Download، میتوانید فایل ذخیره را به کنسول خود منتقل کنید. برای حذف فایلهای ذخیره از فضای ابری به جای انتخاب گزینه Download to System Storage باید گزینه Delete را انتخاب کنید.
بازسازی دیتابیس کنسول پلی استیشن 4
گاهی فراموش میکنید که کنسول پلی استیشن 4 در واقع یک کامپیوتر است که برای مصارف مبتنی بر سرگرمی ساخته شده است. طبیعتا در هنگام گشت و گذار در اینترنت، مشاهده فیلم و سریال و مواردی از این دست، دیتای زائد روی کنسول ایجاد میشود که به مرور باعث کند شدن عملکرد آن میشوند. اگر حس میکنید کنسول PS4 شما مانند روزهای اول سریع و کارآمد نیست، زمان آن رسیده که دیتابیس را بازسازی کنید. مراحل بازسازی دیتابیس کنسول پلی استیشن 4 به شرح زیر است:
- کنسول را به طور کامل خاموش کنید. (از Rest Mode استفاده نکنید)
- کلید پاور کنسول را تا زمانی که دو صدا بیپ بشنوید، نگه دارید. این صدا بدان معنا است که وارد Safe Mode شدهاید.
- کنترل دوال شاک 4 را با استفاده از اسلات USB جلوی کنسول متصل کنید.
- در بین گزینههای به نمایش در آمده، گزینه Rebuild Database را انتخاب کنید.
- در پایان برای شروع روند بازسازی دیتا بیس کلید X را فشار دهید.
بازسازی دیتابیس کنسول به واسطه فاکتورهایی مانند حجم اشغال شده و میزان نصب و پاک کردن بازیها، ممکن است تا ساعتها طول بکشد. اما مزایایی همچون لود شدن سریعتر دیتا، کاهش احتمال فریز شدن بازی و افت فریم باعث شدهاند که این عمل ارزش وقت گذاشتن را داشته باشد. توصیه میشود هر سه ماه یک بار اقدام به بازسازی دیتابیس کنسول کنید تا بهترین نتیجه حاصل شود. هر چه فاصله بین دفعات بازسازی دیتابیس کوتاهتر باشد، روند آن کمتر طول خواهد کشید. توجه داشته باشید که بازسازی دیتابیس تاثیری روی فایلهای سالم نداشته و تنها فایلهای آسیبدیدهای که امکان استفاده از آنها وجود ندارد را حذف میکند. در صورتی که در رابطه با حذف دیتا نگران هستید، میتوانید از دیتای خود روی هارد اکسترنال نسخه پشتیبان تهیه کرده یا فایلهای ذخیره خود را به فصای ابری منتقل کنید.
تعویض هارد PS4
حجم بالای بازیهای جدید چندان مورد عجیبی نبوده و بسیاری از کاربران با این امر آشنا هستند. از بین آثاری که بیش از ۷۰ گیگابایت حجم دارند و به راحتی کنسول ۵۰۰ گیگابایتی یا یک ترابایتی شما را پر میکنند، میتوان به بازیهای The Last of Us 2، Final Fantasy XV، Red Dead Redemption 2، Destiny 2 و Call Of Duty: Modern Warfare اشاره کرد. این امر باعث شده است که تعداد انگشتشماری از بازیها را بتوانید به صورت همزمان روی کنسول داشته باشید. بدون شک سادهترین حذف بازیهای قبلی و نصب بازیهای جدید است که این امر به معنای گذشتن از بازیهای مورد علاقه و دانلود اجباری دیتا است. در این شرایط است که تعویض هارد کنسول پلی استیشن 4 و استفاده از هارد با فضای ذخیرهسازی بیشتر پیشنهاد میشود. مراحل این عمل به شرح زیر است:
- از دیتای بازیهای خود روی یک هارد اکسترنال، فایل پشتیبان تهیه کنید.
- بخش بالا سمت چپ کنسول (در نسخه اسلیم پوشش سمت راست پایین و در نسخه پرو پوشش پشت کنسول) را برداشته و پیچهای هارد دیسک را باز کنید. هارد را از کنسول جدا کنید.
- سیستم عامل کنسول پلی استیشن 4 را دانلود کرده و به یک هارد اکسترنال منتقل کنید.
- هارد جدید را در داخل کنسول قرار داده، پیچها را ببندید و پوششها را به جای قبلیاش برگردانید.
- وارد Safe Mode شده و کنترلر و هارد اکسترنال را با استفاده از کابل USB به کنسول وصل کنید.
- سپس گزینه Initialize PS4 (Reinstall System Software) را انتخاب کنید تا مراحل نصب سیستم عامل آغاز شود.
- با اتمام مراحل کنسول به حالت عادی بوت میشود.
- دیتای بازیهای را با استفاده از فایل پشتیبان در هارد اکسترنال بازگردانید.
با انجام این مراحل به فضای ذخیرهسازی بالاتری از قبل دسترسی خواهید داشت و میتوانید تعداد بازیهای بیشتری روی کنسول خود نگه دارید. توصیه میشود از هارد SSD برای لودینگ سریعتر و تجربه بهتر استفاده کنید.
استفاده از هارد اکسترنال روی PS4
یکی از بهترین ویژگیهای کنسول PS4 امکان استفاده از هارد اکسترنال و افزایش فضای ذخیرهسازی به منظور در اختیار داشتن تعداد بیشتر بازیها و اپها است. با این وجود که تعویض هارد کنسول یک روش کاربردی برای افزایش فضای ذخیرهسازی است، اما به دلیل سادگی استفاده از هارد اکسترنال استفاده از آن توصیه میشود. امکان بهرهگیری از هارد اکسترنال تا حداکثر ظرفیت هشت گیگابایت وجود داشته و لازم است هارد شما USB 3.0 باشد. مراحل استفاده از هارد اکسترنال برای افزایش فضای ذخیرهسازی کنسول به شرح زیر است:
- در ابتدا لازم است هارد اکسترنال را برای استفاده روی کنسول فرمت کنید. به همین منظور پس از اتصال هارد به کنسول وارد تنظیمات شده و به بخش Devices بروید. پس از آن وارد بخش USB Storage Devices شده و بعد از انتخاب هارد مورد نظر، گزینه Format as Extended Storage را انتخاب کنید. با انتخاب گزینههای Format و Yes پروسه فرمت هارد آغاز میشود.
- پس از فرمت موفقیتآمیز هارد، کنسول به طور خودکار آن را به عنوان محل ذخیره پیشفرض تعیین کرده تا بازیها روی آن نصب شوند. نکته حائز اهمیت این است که دیتا بازیها روی هارد ذخیره شده و فایلهای ذخیره و تصاویر و ویدیوها همچنان روی هارد کنسول باقی میمانند. برای تعیین هارد کنسول به عنوان محل ذخیره پیشفرض لازم است وارد تنظیمات و بخش Storage شوید. سپس با فشردن کلید Option محل ذخیره پیشفرض را تغییر دهید.
- به منظور انتقال بازیها به هارد اکسترنال در ابتدا وارد تنظیمات و سپس بخش Storage شوید. پس از آن به ترتیب گزینههای System Storage و Applications را انتخاب کنید. در مرحله بعد کلید Options را فشرده و گزینه Move to Extended Storage را انتخاب کنید. تیک بازیهای مورد نظر خود را بزنید و با انتخاب گزینه Move پروسه انتقال بازیها به هارد اکسترنال را آغاز کنید. پس از کامل شدن این روند میتوانید همانند قبل به تجربه بازیها بپردازید، با این تفاوت که این بار از روی هارد اکسترنال لود میشوند.
- در پایان اگر به دلایلی خواستید هارد اکسترنال را از کنسول جدا کنید، با نگه داشتن کلید پلی استیشن و از طریق انتخاب گزینه Stop Using Extended Storage در Quick Menu میتوانید این عمل را انجام دهید.
تغییر عملکرد کلید های دسته PS4
در برخی موارد ممکن است حالت پیشفرض کلیدها با سلیقه شما همخوانی نداشته باشد و باعث دردسر شود. ممکن است به عملکرد خاص کلیدها در یک بازی عادت کردهاید و در زمان جابهجایی بین بازیهای مختلف، در استفاده درست از کلیدها دچار سردرگمی شوید. تعدادی از بازیها امکان تغییر عملکرد کلیدها را در اختیار شما قرار میدهند، اما در تمامی موارد چنین امری امکانپذیر نیست. به همین منظور کمپانی سونی تنظیمات خاصی را در اختیار دارندگان کنسول پلی استیشن 4 قرار داده که با کمک آنها میتوانید عملکرد کلیدهای دوال شاک 4 را تغییر دهید. برای مثال میتوانید تعیین کنید که کلید X به جای O عمل کند و با فشردن کلید X عملیات در نظر گرفته شده برای کلید O انجام شود. با انجام مراحل زیر میتوانید عملکرد کلیدها را تغییر دهید:
- وارد تنظیمات شده و سپس به بخش Accessibility بروید.
- در بین گزینههای موجود به دنبال گزینه Button Assignments بگردید.
- در ابتدا تیک Enable Custom Button Assignments را زده و وارد Customize Button Assignments شوید.
- در بخش ظاهر شده کلیدی که قصد دارید عملکرد آن را تغییر دهید، انتخاب کنید. با این عمل منویی در سمت راست ظاهر میشود که به واسطه آن میتوانید عملکرد کلید انتخابی را با کلید دیگری تغییر دهید. این نکته را در نظر بگیرید که برای یک کلید نمیتوانید دو عملکرد تعیین کنید.
- با انتخاب گزینه Confirm پروسه تغییر عملکرد کلیدها به پایان میرسد.
در صورتی که از این ویژگی چندان راضی نبوده و قصد دارید همه چیز را به روال قبل بازگردانید، تنها کافی است تیک Enable Custom Button Assignment را بردارید. نکته حائز اهمیت این است که تغییر عملکردها در سیستم عامل انجام شده و تغییرات به بازی منتقل نمیشود و همواره باید به یاد داشته باشید عملکرد کدام کلیدها را تغییر دادهاید تا در هنگام بازی با مشکل به روبهرو نشوید. همچنین تنظیمات هر پروفایل جدا از دیگری بوده و در پروفایلهای مختلف میتوانید عملکرد کلیدها را به صورت جداگانه تغییر دهید.
اپ های موبایل پلی استیشن
بخش موبایل پلی استیشن (PlayStation Moblie) که زیرمجموعه سرگرمیهای تعاملی سونی (Sony Interactive Entertainment) محسوب میشود، وظیفه ساخت و انتشار بازیهای موبایل از جمله UNCHARTED: Fortune Hunter و اپهای Companion برخی از آثار کمپانی سونی مانند Gran Turismo Sport و Until Dawn را بر عهده داشته است. با این حال بهترین و کاربردیترین ساختههای این بخش اپهای پلی استیشن، PS Remote Play و PS4 Second Screen هستند.
تغییرات نسخه جدید PlayStation App آن را به اپ بهتری تبدیل کرده و نیاز به اپ جداگانه برای پیامها را از بین برده است. اپ مذکور این امکان را به شما میدهد که در هر زمان و مکان با دوستان به صورت صوتی و متنی ارتباط برقرار کنید، از تخفیفهای فروشگاه پلی استیشن با خبر شوید، پیشرفت خود در بازیهای مختلف را مشاهده کنید و آثار مورد نظر خود را خریداری کنید. رابط کاری از طراحی به شدت زیبایی بهره میبرد که چشم هر بازیکنی را نوازش میکند. همچنین سادگی آن باعث شده است که به راحتی بتوانید از امکانات و بخشهای مختلف اپ پلی استیشن استفاده کنید.
در اوقاتی که به نمایشگر دسترسی نداشته و ترجیح میدهید روی گوشی موبایل یا تبلت از تجربه بازیهای پلی استیشن لذت ببرید، اپ PS Remote Play به کمک شما میآید. با استفاده از اتصال وایفای (استفاده از موبایل دیتا وجود ندارد) و اپ مذکور میتوانید تصویر خروجی کنسول را روی گوشی موبایل یا تبلت مشاهده کرده و با کمک کلید مجازی موجود رو صفحه کنسول خود را کنترل کنید. همچنین میتوانید با استفاده از میکروفون دستگاه به صورت صوتی با دوستانتان ارتباط برقرار کنید و از کیبورد آن برای وارد کردن متن مورد نظر بهره ببرید. برای استفاده از ویژگی ریموت پلی نه تنها باید از اتصال اینترنت با سرعت کافی برخوردار باشید، بلکه در اختیار داشتن دستگاهی با حداقل سیستم عاملهای اندروید 7.0 و iOS 12.1، نصب آخرین نسخه سیستم عامل رو کنسول و حساب کاربری در شبکه پلی استیشن الزامی است. در صورتی که قصد دارید از کنترلر دوال شاک 4 بهره ببرید، لازم است دستگاهی با حداقل سیستم عامل اندروید 10، iOS 13 و iPadOS 13 داشته باشید.
استفاده از ویژگی ریموت پلی بسیار ساده بوده و تنها لازم است از طریق تنظیمات کنسول خود را به صورت Primary فعال کرده و سپس در بخش Remote Play Connection Settings، تیک گزینه Enable Remote Play را بزنید. بعد از این اقدام باید اپ PS Remote Play را اجرا و وارد حساب کاربری خود شوید. اپ مذکور کنسول شما را پیدا کرده و به آن متصل میشود که به واسطه آن خروجی کنسول را روی صفحه نمایش دستگاه مشاهده خواهید کرد. علاوه بر موبایل و تبلت، امکان استفاده از ریموت پلی روی کامپیوتر دارای ویندوز 10، پردازنده نسل هفتم اینتل، حداقل 100 مگابایت فضای خالی و دو گیگابایت رم وجود دارد. انجام این عمل منوط به دانلود نرمافزار ریموت پلی از بخش مربوطه در وبسایت پلی استیشن و نصب آن است. راهاندازی این نرمافزار تفاوت چندانی با اپ موبایل نداشته باشه و تنها کافی است وارد حساب کاربری شده و کنسول خود را انتخاب کنید.
اپ PS4 Second Screen جزو اپهای کاربردی پلی استیشن است که به واسطه آن برخی از عملکردها سادهتر میشوند. با نصب این اپ روی موبایل یا تبلت خود میتوانید کنسول خود را کنترل کرده و در منوهای آن حرکت کنید، در بازیهایی که از آن پشتیبانی میکنند اطلاعات مختلفی دریافت کنید و از کیبورد گوشی یا تبلت برای وارد کردن متن استفاده کنید. این ویژگی با ریموت پلی تفاوت داشته و استفاده از آن بدون نمایشگر ممکن نیست. برای فعال کردن ویژگی Second Screen لازم است کنسول و موبایل یا تبلت به یک شبکه وصل شده و سپس مراحل زیر را انجام دهید:
- وارد تنظیمات شده و به بخش Mobile App Connection Settings بروید.
- پس از آن گزینه Add Device را انتخاب کنید. با انجام این عمل یک کد در صفحه ظاهر میشود.
- در این مرحله به سراغ گوشی یا تبلت رفته و اپ PS4 Second Screen را اجرا کنید.
- بعد از وارد کردن اطلاعات حساب کاربری، کنسولهای متصل شده به شبکه به نمایش در میآیند.
- با انتخاب کنسول و وارد کردن کد ظاهر شده در مرحله دوم، دستگاه به کنسول وصل میشود.
- با انجام درست این مراحل، امکان استفاده از تمامی بخشهای اپ PS4 Second Screen در اختیار شما قرار میگیرد.
لوازم جانبی PS4
کنسول PS4 دارای لوازم جانبیهای متعدد با کاربردهای مختلف است که تجربه گیمینگ شما را بهبود میبخشند. کیبورد و موس، فرمان، روکش آنالوگ و کیف حمل تعدادی از لوازم جانبی کنسول پلی استیشن 4 هستند که از طریق فروشگاه تیلنو قادر به خرید آنها هستید. لوازم جانبی اصلی این کنسول به شرح زیر است:
-
کنترلر دوال شاک 4
عموما در جعبه کنسول پلی استیشن 4 تنها یک کنترلر قرار داشته و اگر بخواهید با دوست خود بازی کنید، لازم است یک کنترلر دیگر خریداری کنید. علاوه بر کنترلر تولید شده توسط کمپانی سونی، کنترلر کپی درجه یک دوال شاک 4 و دسته eSwap Pro Controller نیز قابل استفاده است که با مراجعه به بخش لوازم جانبی کنسول پلی استیشن 4 میتوانید آنها را با بهترین قیمت از تیلنو خریداری کنید.
-
هدست
زمانی که قصد دارید به صورت آنلاین با دوستان خود بازی کنید، نمیخواهید در هنگام شب خانواده خود را بیدار کنید و در فکر تجربه بازیهای شاخص با بهترین کیفیت صدا هستید، استفاده از هدست به شدت توصیه میشود. ما در تیلنو هدستهای متنوعی از Astro A40 و PlayStation Gold گرفته تا Logitech G230 و NUBWO S8 را با نازلتین قیمت به فروش میرسانید که در بخش لوازم جانبی کنسول پلی استیشن 4 قابل مشاهده و خرید هستند. برای اطلاعات بیشتر دربارهی هدستها، میتوانید مقاله معرفی بهترین هدست های گیمینگ موجود در تیلنو را مطالعه فرمایید.
-
پلی استیشن VR
بدون شک در بین لوازم جانبی کنسول پلی استیشن 4 هیچ یک به اندازه پلی استیشن VR هیجانانگیز نیستند. به واسطه این هدست واقعیت مجازی میتوانید خود را در دنیای بازیهای Skyrim ،Doom و Resident Evil پیدا کرده و در تجربه لذتبخش آنها غرق شوید. برای تهیه هدست پلی استیشن VR میتوانید به صفحه خرید آن در فروشگاه تیلنو مراجعه کنید.
-
پایه شارژر
هیچ چیز بدتر از آن نیست که در لحظات حساس بازی شارژ کنترلر تمام شود و قادر به ادامه تجربه بازی نباشید. یکی از بهترین روشها برای شارژ کنترلر دوال شاک 4 استفاده از پایه شارژر است. در بخش لوازم جانبی کنسول پلی استیشن 4 میتوانید پایههای مختلفی را مشاهده کرده و اقدام به خرید آنها کنید.
نظر شما راجع به آموزشهای کنسول PS4 چیست؟ آیا موردی از قلم افتاده که احساس میکنید نیاز بود به آن اشاره شود؟ نظرات خود را با تیلنو در میان بگذارید. اگر قصد خرید کنسول PS4 را دارید هماکنون میتوانید از طریق صفحه خرید این کنسول اقدام به تهیه آن کنید. علاوه بر این امکان خرید نسخه استاندارد و دیجیتال کنسول نسل نهمی پلی استیشن نیز وجود دارد. هر سوالی که در مورد PS4 داشتید را میتوانید در زیر همین مطلب بپرسید.