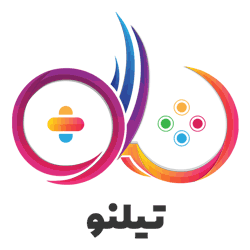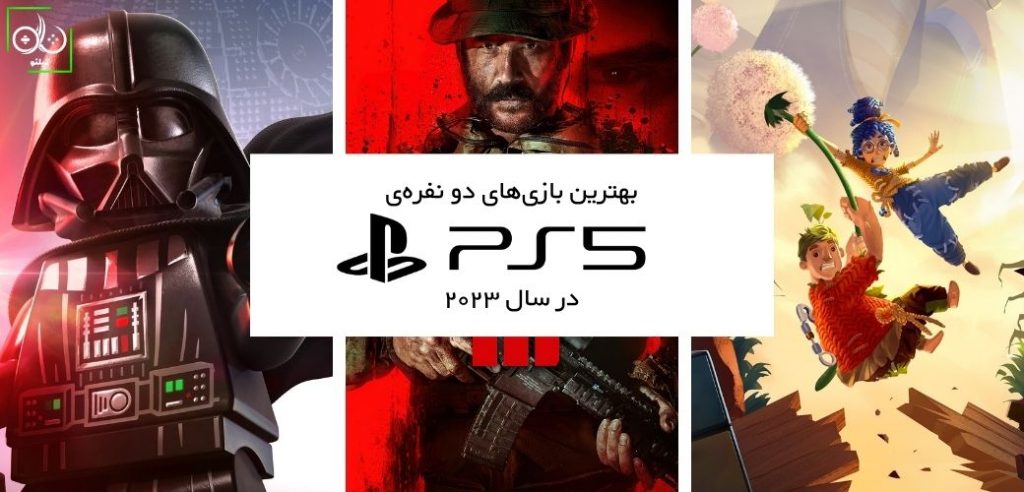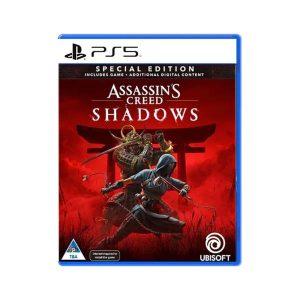با این که دسته PS5 یا همان Dualsense هنوز درایور رسمی خود را برای کامپیوترهای شخصی دریافت نکرده، اما هنوز هم میتوان با استفاده از این کنترلر به تجربه بازیهای مختلف روی PC پرداخت. با تیلنو همراه باشید.
دسته PS5 که با نام اختصاصی Dualsense از آن یاد میشود، یکی از بهترین کنترلرهایی است که میتوان از آن برای تجربه بازیهای ویدیویی استفاده کرد. این موضوع، برای تجربه بازیهای رایانههای شخصی هم صدق میکند و بسیاری از افراد ترجیح میدهند که از این کنترلر برای تجربه بازیهای PC استفاده کنند. به علت نبود یک درایور رسمی، امکان متصل کردن دوال سنس به طور مستقیم به رایانههای شخصی وجود ندارد. البته در این میان، راههایی وجود دارد که میتوان با استفاده از آنها محدودیتها را رد کرد؛ ولی با این حال بازیهای PC نمیتوانند از تمامی قابلیتهای دسته PS5 مانند Adaptive Triggers و اسپیکرهای داخلی استفاده کنند.
با این که مدت زمان زیادی از عرضه PS5 و کنترلر آن نمیگذرد، فروشگاه Steam شرایطی را به وجود آورده که میتوانیم از طریق آن با استفاده از دسته PS5 به تجربه بازیهای PC بپردازیم. همچنین، فروشگاه استیم ابزارکهایی را در اختیار کاربران خود قرار میدهد تا آنها بتوانند از ویبره و موتورهای حرکتی دوال سنس هم لذت ببرند. در ادامه، به آموزش متصل کردن دسته PS5 به PC با استفاده از سیم و ارتباط بلوتوثی خواهیم پرداخت. پیش از پرداختن به هر موضوعی، اگر هنوز موفق به تهیه کنسول نسل نهمی سونی نشدهاید میتوانید به صفحه خرید PS5 و خرید PS5 دیجیتالی مراجعه کنید.
آموزش متصل کردن Dualsense به کامپیوتر
اتصال دسته PS5 به PC با استفاده از سیم
روند اتصال دوال سنس به PC با استفاده از یک سیم، به شدت راحت است. تنها کافی است کنترلر خود را با استفاده از کابل USB که درون جعبه کنسول قرار دارد، به کامپیوتر وصل کنید. البته اگر سیم اصلی خود را گم کرده یا ضربه خاصی به آن وارد کردهاید، میتوانید از کابل USB تایپ C تلفنهای همراه خود استفاده کنید. اگر گوشی هوشمند شما در چند سال اخیر منتشر شده باشد، به احتمال خیلی زیاد از کابل USB تایپ C استفاده میکند.
اتصال دسته PS5 به PC با استفاده از بلوتوث
برای این که بتوانید دسته PS5 خود را با استفاده از بلوتوث به PC وصل کنید، به یک USB Adapter نیاز خواهید داشت. البته اگر مادربرد کامپیوتر شما به طور پیشفرض از فناوری بلوتوث پشتیبانی میکند، نیازی به خرید آداپتور نخواهد بود. برای این که بتوانید متصل شوید، دکمه ویندوز را روی کیبرد خود فشار داده تا قسمت جستوجو ظاهر شود. حالا عبارت Bluetooth را در قسمت مربوط بنویسید و سپس روی گزینه Bluetooth & other devices کلیک کنید. در این مرحله، باید روی گزینه Add Bluetooth or other devices کلیک کنید. حالا PC شما شروع به جستوجو برای بلوتوثهای موجود در فضای اطراف میکند.
در این مرحله و برای این که بلوتوث دسته PS5 خود را روشن کنید، دکمه PS Button و Create را به طور همزمان نگه دارید تا زمانی که LED کنار تاچپد شروع به چشمک زدن کند. پس از انجام این کار، گزینه Wireless Controller روی نمایشگر PC شما نشان داده میشود. حالا تنها کافی است روی آن کلیک کنید تا کنترلر و کامپیوتر به هم متصل شوند.
حالا شما میتوانید به لطف درایور Directinput به تجربه برخی از بازیهای محدود بپردازید. منتها از آن جایی که بیشتر بازیهایی جدید با توجه به درایور جدیدتر مایکروسافت یعنی Xinput ساخته شدهاند، نمیتوانید از دسته PS5 خود استفاده خاصی ببرید. همانطور که مشخص است، شما در این مرحله به شدت محدود میشوید و نمیتوانید به تجربه بسیاری از بازیهای موردعلاقه خود بپردازید. این نقطه جایی است که Steam و شرکت Valve به کمک بازیکنان میآیند.
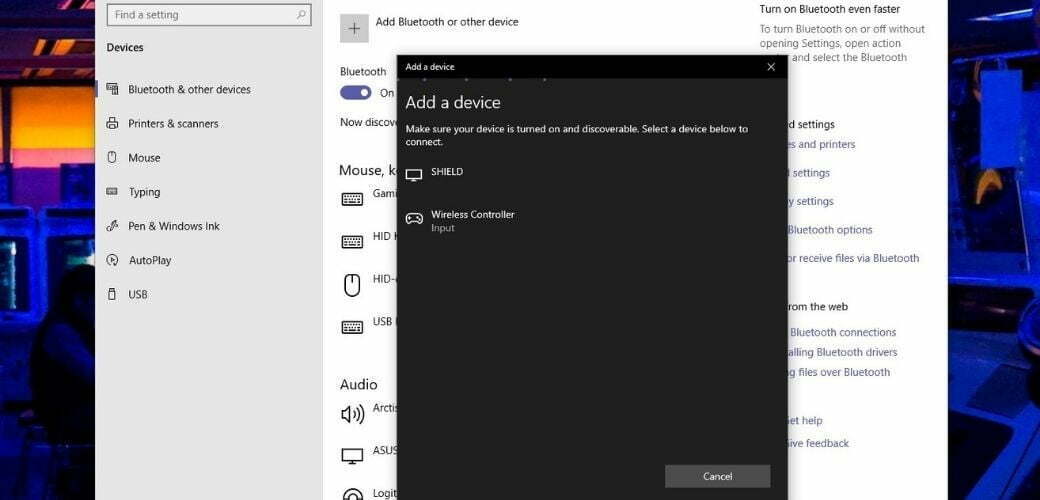
تنظیم کردن کنترلر برای Steam
این روش که مختص بازیهای فروشگاه Steam است، یکی از سادهترین کارهای ممکن برای تجربه یک بازی با استفاده از دسته PS5 است. شما برای این کار باید از نسخه Beta Client استیم استفاده کنید؛ حتی اگر قصد دارید به تجربه بازیهایی خارج از Steam بپردازید. برای این که بتوانید به Beta Client دسترسی پیدا کنید، منو لانچر استیم را باز کنید و سپس از قسمت Settings وارد بخش Account شوید. حالا روی گزینه Change که زیر Beta Participation قرار دارد کلیک کرده و سپس Beta Client را انتخاب کنید. برای ادامه کار، باید لانچر استیم خود را به روز رسانی کرده و آن را Restart کنید.
حالا بیایید به سراغ استفاده از دوال سنس برویم. برای شروع، کافی است دسته PS5 خود را با یکی از دو روشی که پیشتر به آنها پرداختیم به کامپیوتر متصل کنید. حالا استیم را باز کرده و حالت Big Picture Mode را اجرا کنید. در این لحظه، مشاهده خواهید کرد که PC دوال سنس را شناسایی کرده و آن را با نام PlayStation 5 Controller نمایش میدهد. حالا خود استیم دکمههای کنترلر شما را تشخیص داده و آن را به دکمههای کنترلر ایکس باکس تعمیم میدهد. برای مثال دکمه مثلث را Y حساب میکند، دکمه دایره را B و الی آخر. البته این پایان کار نیست و شما میتوانید شخصیسازیهای مختلف مانند Sensitivity و رنگ LED دور تاچپد را انجام دهید. همچنین، هر گاه که خواستید به صفحه تنظیمات دسته PS5 بروید کافی است دکمه PS Button روی کنترلر را فشار دهید. البته فراموش نکنید که همه این کارها تنها از طریق حالت Big Picture Mode فروشگاه استیم میسر است.
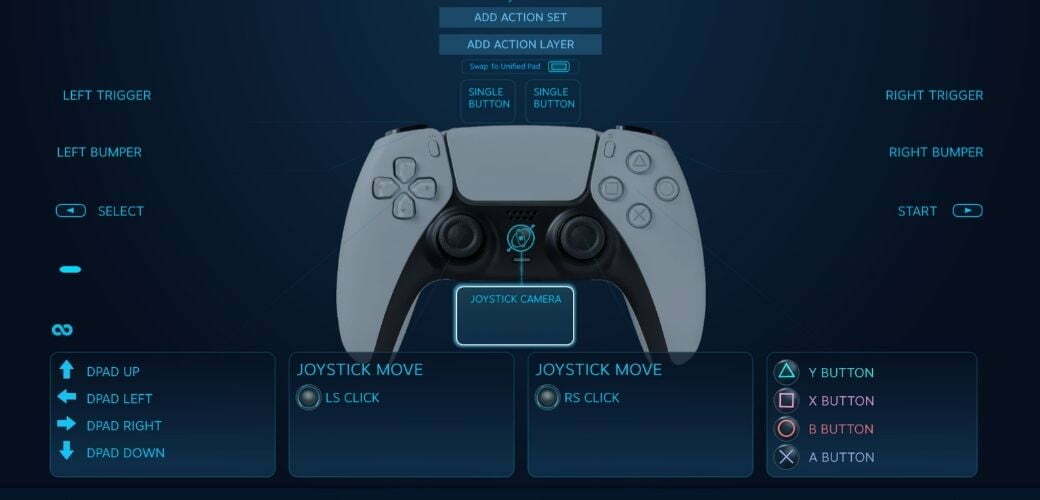
تنظیم کردن Dualsense برای بازیهایی خارج از فروشگاه Steam
اگر شما میخواهید با استفاده از دسته PS5 به تجربه اثری بپردازید که خارج از فروشگاه استیم قرار دارد، بازهم یک راه دارید که به طور تقریبی برای همه بازیها و حتی شبیهسازها کار میکند. فروشگاه استیم قابلیتی را برای کاربران خود فراهم کرده که به آنها اجازه میدهد برنامههای دیگر را هم با فرمت لانچر Steam اجرا کنند. این موضوع بازیهای خریداری شده از فروشگاههای دیگر مانند Epic Games و Battle.net را هم شامل میشود. این روند با استفاده از گزینه Add to Library ممکن میشود و به شما اجازه میدهد تا بازی و برنامههای دیگر را به Library استیم خود اضافه کنید.
برای انجام دادن این کار کافی است روی منو Games در استیم کلیک کرده و سپس گزینه Add a Non-Steam game to my library را بزنید. هنگامی که این کار را انجام دادید لیست کاملی از برنامههای نصب شده روی رایانه شما نمایش داده میشود. حالا کافی است بازی موردنظر خود را به این لیست اضافه کنید. از این پس میتوانید بدون هیچ مشکلی و با استفاده از دسته PS5 خود به تجربه بازیهای مختلف بپردازید. در حال حاضر، این بهترین راهحل ممکن است. اما این امکان وجود دارد که در آینده شاهد یک درایور مناسب برای متصل کردن دوال سنس به کامپیوتر باشیم.
نظر شما در مورد متصل کردن Dualsense به PC و استفاده از آن چیست؟ آیا شما با این روند مشکلی داشتید؟ نظرات و سوالات خود را با تیم تیلنو در میان بگذارید.
منبع: PC Gamer