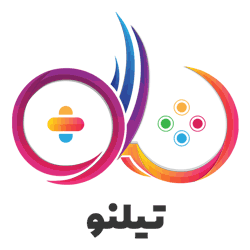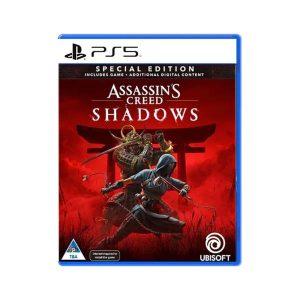باتوسرا (Batocera) یک سیستم کوچک و فوقالعاده کاربری محسوب میشود که برای تجربه بازیهای کلاسیک و رترو روی پلتفرمهای مختلف ساخته شده است. در این مطلب خاص ما به آموزش Batocera روی پلتفرم پی سی میپردازیم تا در صورت دسترسی به یکی از آنها، بتوانید بازیهای قدیمی محبوب خود را تجربه کنید.
راهنمای استفاده از باتوسرا برای اجرای بازیهای کلاسیک
Batocera نام یک سیستم کاربردی و جذاب است که روی دستگاهها و پلتفرمهای مختلف کار میکند. در این مطلب خاص ما به نحوه استفاده از آن روی پلتفرم پی سی میپردازیم. برای انجام این کار باید اطلاعات مورد نظر را روی یک فلش درایو بریزید تا بتوانید روی هرگونه سیستم 64 بیتی x86 از آن بهره ببرید. استفاده از باتوسرا راهحل فوقالعادهای برای تجربه بازیهای کلاسیک است که یک فضای مجزا از سیستم شما را برای این کار در نظر میگیرد. سپس شما قادر هستید به سراغ بازیهای مورد علاقه خود بروید و با اعمال یک سری جزئیات از آنها لذت ببرید. در ادامه مقاله آموزش استفاده از Batocera، نحوه نصب، ویژگیها و قابلیتهای شخصیسازی آن را با یکدیگر مرور میکنیم.
سوالات متداول
برای اینکه با سیستم مورد بحث کمی بیشتر آشنا شوید با یک سری سوال و کوتاه جواب قضیه را برای شما روشن خواهیم کرد.
- باتوسرا دقیقا چه چیزی است؟ باتوسرا در واقع یک سیستم عامل لینوکس است که به طور کلی برای تجربه بازیهای رترو طراحی شده. این سیستم از بیش از 220 شبیهساز یا امولاتور مختلف پشتیبانی میکند. در این مقاله ما نحوه استفاده از Batocera روی پلتفرم پی سی را مرور میکنیم
- چرا برای استفاده از باتوسرا روی پی سی به فلش درایو نیاز است؟ برای شروع کار شما حداقل باید یک فلش درایو قابل اتکا داشته باشید تا فایلهای مورد نظر را روی آن بریزید و فضا را برای شبیهسازی بازیها فراهم کنید. محتویات موجود در این مطلب با استفاده از یک فلش درایو 256 گیگابایتی سامسونگ به عمل آمده است، اما شما میتوانید به سراغ حافظههای جانبی دیگر از جمله SSDها بروید
- به چه سیستمی نیاز خواهیم داشت؟ به طور صریح و ساده باید بگوییم هر گونه پی سی با پردازنده 64 بیتی x86 امکان استفاده از باتوسرا را فراهم میکند. به عبارتی دیگر استفاده از هر کامپیوتری که از ویندوز 10 یا 11 پشتیبانی میکند کافی خواهد بود. فقط توجه داشته باشید که برای اجرای امولاتورهای سنگینتری نظیر پلی استیشن 2، پلی استیشن 3 یا نینتندو سوییچ به یک سیستم گیمینگ قویتر نیاز خواهید داشت
نحوه نصب باتوسرا
در این قسمت از آموزش Batocera ما آن را روی فلش درایو میریزیم و آن را به کامپیوتری نصب میکنیم که قابلیت اجرا ویندوز 10 یا 11 را دارد. در این مطلب برای انتقال فایلها به فلش درایو از Balena Ethcer استفاده شده است. در صورتی که از یک سیستم ویندوز، مک یا لینوکس استفاده کنید میتوانید باتوسرا را مستقیما روی فلش درایو نصب نمایید. در ادامه ما فرض میکنیم که شما از یک ویندوز 10 یا 11 بهره میبرید تا راهنما قدم به قدم را توصیف کنیم.
- یک فلش درایو یا SSD را از طریق یو اس بی به سیستم خود وصل کنید
- وارد صفحه دانلود باتوسرا شوید و با توجه به سیستم خود فایل مناسب را دانلود نمایید
- یک صفحه دیگر باز کنید و وارد صفحه Balena شوید. حالا باید آن را دانلود کنید و با توجه به راهنماها نصب نمایید
- هنگامی که Balena Ethcer نصب شد آن را باز کنید. در این قسمت علامت فلش دیده میشود که باید وارد آن شوید
- فایل batocera-x86_64-36-xxx.img.gz را که پیش از این دانلود کردیم را پیدا کرده و گزینه Open را بزنید
- روی دکمه Select Target کلیک کنید و سپس چکباکسی که در کنار علامت فلش وجود دارد را تیک بزنید
- هنگامی که این کارها انجام شد دکمه Select 1 را بزنید و سپس روی Flash! کلیک کنید
- در این قدم فایل باتوسرا روی فلش درایو کد نویسی میشود که ممکن است چندین دقیقه طول بکشید
- هنگامی که این روند به پایان رسید میتوانید Balena Etcher را ببندید
- حالا فلش خود را از پورت یو اس بی درآورید و دوباره آن را به سیستم خود متصل نمایید
وارد Boot Menu شوید و باتوسرا را بوت کنید
برای ادامه کار باید وارد Boot Menu سیستم خود شوید. انجام این کار در سیستم عامل هر شرکتی متفاوت است و باید با توجه به برند قطعات یا سیستم خود آن را متوجه شوید. بدین ترتیب باید کامپیوتر را خاموش کنید، فلش را به آن متصل نمایید و سپس با روشن کردن و آموزشهای موجود وارد Boot Menu شوید. هنگامی که وارد Boot Menu شدید باید با استفاده از کیبرد فلش درایو خود را انتخاب کنید و اینتر را بزنید. در این برهه خود کامپیوتر شروع به بوت کردن فایلها میکند و یک صفحه آبی را به شما نشان میدهد. حالا که همه چیز با موفقیت انجام شد و باتوسرا روی سیستم شما نصب گردید، با تصویر زیر روبرو میشوید که به نشانه تکمیل کار است:
آموزش استفاده از باتوسرا و جا به جا شدن در منو آن
حالا که باتوسرا با موفقیت نصب و اجرا شد، بهتر است کنترلر خود را با استفاده از پورت یو اس بی به کامپیوتر نصب کنید. در طی نوشتن این مطلب از کنترلر Xbox 360 Clone استفاده شده است. در ادامه میتوانید از دستورات ذیل کمک بگیرید:
- ورود به منو اصلی: با زدن دکمه Start روی کنترلر خود وارد منو اصلی شوید. در این نقطه امکان تغییر یک سری تنظیمات و قابلیتهای مختلف در دسترس قرار میگیرد. برای مثال گزینه Quit به شما اجازه میدهد سیستم را ریست کنید و به محیط معمولی آن بازگردید. Netwrok Settings به شما اجازه میدهد که به وای فای وصل شوید و به انجام کارهایی نظیر به روز رسانی و جا به جایی فایلها بپردازید
- Load کردن یک بازی: پس از ورود به منو اصلی میتوانید با استفاده از دکمههای کنترلر خود در بین لیست بازیها جا به جا شوید. اگر خواستید به یک بازی ورود کنید و به تجربه آن بپردازید روی آن بروید و سپس دکمه A را روی کنترلر فشار دهید
- فیلتر کردن لیست بازیها: پس از اینکه سیستم/امولاتور مورد نظر خود را انتخاب کردید و وارد آن شدید، دکمه Start را فشار دهید. حالا گزینه FILTER GAMES BY Text را بزنید و متن مورد نظر را بنویسید. برای مثال اگر واژه MARIO را بنویسید و دکمه Start را فشار دهید، تنها نام بازیهایی را میبینید که نام MARIO در آنها وجود دارد
آموزش متصل کردن باتوسرا به اینترنت
اتصال به اینترنت قابلیتهای متعددی را در اختیارتان قرار میدهد. اگر خواستید به شبکه وای فای و اینترنت متصل شوید، بهتر است از اقدامات زیر پیروی کنید:
- دکمه Start را فشار دهید
- به سمت گزینه NETWORK SETTINGS بروید و دکمه A را بزنید
- در پایین منو جدید اگر گزینه ENABLE WIFI خاموش است آن را روش کنید
- گزینه WIFI SSID را بزنید، مودم خود را پیدا کنید، رمز موجود را وارد کرده و دکمه A را فشار دهید
- حالا اگر دوباره به بخش NETWROK SETTINGS بروید و به عبارت جلوی INTERNET STATUS نگاه کنید، با کلمه CONNECTED روبرو میشوید که خبر از اتصال موفق به اینترنت میدهد
به روز رسانی Batocera
حالا که به اینترنت متصل شدید و آماده بودید، برای به روز رسانی باتوسرا این کارها را انجام دهید:
- دکمه Start را بزنید
- گزینه UPDATES AND DOWNLOADS را انتخاب کنید
- وارد بخش SOFTWARE UPDATE شوید و مسیر UPDATE TYPE را انتخاب کنید (مطمئن شوید که UPDATE TYPE روی حالت STABLE باشد)
- حالا به سمت گزینه START UPDATE بروید و دکمه A را بزنید تا روند آپدیت آغاز شود
- توجه داشته باشید که برای اعمال به روز رسانی باید باتوسرا را ریستارت کنید. برای این کار به منو اصلی بروید و مسیر QUIT<SHUTDOWN را دنبال نمایید
- حالا هم کافی است دوباره باتوسرا را بوت کنید تا همه چیز با آپدیت جدید شروع به کار کند
به روز رسانی لیست بازیهای باتوسرا
پس از اینکه بازیهای جدیدی را به پی سی خود اضافه کردید، باید Game List را به روز رسانی کنید تا امکان تجربه آنها پدیدار شوید. برای این کار دکمه Start را بزنید، وارد GAME SETTINGS شوید و گزینه UPDATE GAMELIST را انتخاب کنید. هنگامی که به روز رسانی لیست بازیها انجام شد هر ویدیو گیم جدیدی را که به کامپیوتر خود اضافه کرده باشید در باتوسرا قابل مشاهده و دسترسی خواهد بود.
سوییچ کردن میان باتوسرا و ویندوز
حالا اگر خواستید از منو باتوسرا خارج شوید و به ویندوز برگردید، دکمه Start را بزنید و سپس گزینه Quit/Shutdown را انتخاب کنید. هنگامی که کامپیوتر خاموش شد فلش حاوی فایلهای باتوسرا را دربیاورید و دوباره سیستم را روشن کنید؛ به همین سادگی.
اتصال یک کنترلر بلوتوثی
اگر خواستید یک کنترلر بلوتوثی را به کامپیوتر وصل کنید و از طریق آن به تجربه باتوسرا بپردازید، دکمه Start را فشار دهید، وارد بخش CONTROLLER & BLUETOOTH SETTINGS شوید و گزینه PAIR A BLUETOOTH DEVICE MANUALLY را بزنید. در این نقطه مطمئن شوید که کنترلر شما آماده اتصال به سیستم یا Pairing Mode باشد. هنگامی که این کارها را انجام دادید کنترلر مورد نظر پس از یک تاخیر کوتاه به صورت خودکار به سیستن متصل خواهد شد.
BIOS و ROMs به چه معنایی است؟
برای اینکه بتوانید بازیهای امولاتور باتوسرا را بازی کنید قاعدتا به یکی از دو فایل BIOS یا ROMs نیاز دارید. BIOS که مخفف عبارت Basic Input/Output System است، حاوی کدهای فریمور میشود که به اجرای بازیها میانجامد. این کدها به شبیهساز دستور میدهند که یک پلی استیشن باشد یا یک سگا دریمکست تا بتواند بازیها را اجرا کند. ROMها که مخفف Read-Only Memory محسوب میشود، در واقع بازی یا برنامهای است که به قالب یک فایل در میآید. پیدا کردن این فایلها زیاد سخت نیست و صرفا کافی است در سطح اینترنت به دنبالشان بگردید. برای مثال با سرچ عبارت FULL PACK BIOS BATOCERA V 35 فایلهای قابل توجهی از بازیهای مختلف پبدا خواهید کرد
جا به جایی BIOS و ROMs و استفاده از آنها
هنگامی که فایلهای مورد نظر خود را دانلود کردید، باید آنها را روی فلش درایو یا هر حافظهای که باتوسرا روی آن قرار دارید کپی کنید. برای این کار قدمهایی که در ادامه به آنها میپردازیم را دنبال کنید:
- فلش خود را به سیستم وصل کنید
- دکمه F1 را روی کیبرد بزنید تا برنامه مدیریت فایلهای باتوسرا باز شود
- در سمت چپ منو باز شده یک سری تیترها را میبینید که در زیر آنها گزینه Share وجود دارد
- زیر گزینه Share یک پوشه برای BIOS و ROMs میبینید. حالا با استفاده از Batocera File Managment فایلهای دانلود شده خود را کپی کرده و آنها را در پوشه مختص BIOS و ROMs پیست کنید
هنگامی که این کارها انجام شد دوباره باتوسرا را اجرا کنید و از گزینه به روز رسانی لیست بازیها کمک بگیرید تا فایلهای جدید برای اجرا در اختیار قرار گیرند.
بررسی فایلهای ناقص BIOS
اگر آن ویدیو گیمی که میخواهید به صورت عادی اجرا نمیشود، احتمالا فایل BIOS آن ناقص است. خوشبختانه باتوسرا یک گزینه کاربردی دارد که تشخیص میدهد کدام یک از فایلهای شما ناقص است تا بتوانید ترمیمش کنید. برای این کار:
- دکمه Start را بزنید
- گزینه GAME SETTINGS را انتخاب کنید
- به سمت پایین بروید و SYSTEM SETTINGS را انتخاب نمایید و سپس روی MISSING BIOS CHECK کلیک کنید
- با استفاده از دکمه L1 و R1 (که با توجه به کنترلر شما نام متفاوتی دارد) در منوهای موجود جا به جا شوید تا به امولاتوری برسید که قصد استفاده از آن را دارید. حالا فایلهای ناقص را شناسایی کنید و BIOSهای غایب را در مسیر SHARE>BIOS کپی کنید
در این نقطه به پایان مقاله آموزش استفاده از Batocera روی پلتفرم پی سی میرسیم. نظرات و سوالات خود را با تیم تیلنو در میان بگذارید.
منبع: Wagner’s TechTalk