در ادامهی مقالات آموزش کامل استفاده از کنسول PS5 به سراغ ویژگیها و قابلیتهای جدیدی میرویم که به احتمال زیاد در برخورد اول خود متوجه آنها نشدید. با تیلنو همراه باشید.
اگر تا به حال موفق به تهیهی کنسول PS5 شدهاید، به احتمال زیاد عجله دارید هر چه سریعتر به سراغ بازیهای جدید و انحصاریهای آن بروید؛ اما بد نیست در این میان سری به قابلیتهای کمتر دیده شدهی این کنسول زده و تجربهی خود را تا جای ممکن شخصیسازی کنید.
ما پیش از این و در مقالهی آموزش کامل استفاده از PS5 (سطح مبتدی) نکات ابتدایی و سادهتر را با هم مرور کردیم، اما این دفعه میخواهیم پا را فراتر گذاشته و سراغ ویژگیهایی مانند انتقال فایلهای ذخیره، شخصیسازی بخش Notifications و… برویم. پس بهتر است ادامهی این مقاله را از دست ندهید. همچنین، ما سعی میکنیم در پایان مقاله با طرح سوالات کوتاه، به برخی از مشکلات و سوالهای شایع و همهگیر بپردازیم. اما پیش از پرداختن به هر موضوعی، اگر تا با حال موفق به تهیهی کنسول نسل نهمی سونی نشدهاید، میتوانید به صفحهی خرید PS5 و خرید PS5 دیجیتالی مراجعه کنید.
آموزش کامل استفاده از پلی استیشن 5 (سطح پیشرفته)
انتقال فایل های ذخیر از PS4 به PS5
بسیاری از بازیکنان وجود دارند که پیش از ورود به نسل نهم کنسولهای خانگی، از پلی استیشن 4 یا ایکس باکس وان استفاده میکردند. بخش عمدهای از این بازیکنان، ترجیح میدهند که فایلهای ذخیرهی خود را از کنسول قدیمی به کنسول جدید منتقل کنند تا ادامهی ماجراجوییهای خود را از سر بگیرند. اگر شما هم جزء این دسته از افراد هستید و میخواهید فایلهای ذخیرهی خود را از PS4 به PS5 منقل کنید، دو راه در پیش دارید:
- استفاده از سرویس ابری که مختص مشترکین PS Plus است
- استفاده از یک فلش USB بدون نیاز به اینترنت یا PS Plus
انتقال فایل های ذخیره با استفاده از فضای ابری یا Cloud
همانطور که پیش از این هم اشاره کردیم، استفاده از این قابلیت تنها در صورتی امکانپذیر است که شما جزء مشترکین سرویس PS Plus باشید. مشترکین این سرویس علاوه بر دسترسی به بازیهای رایگان ماهانه و بخش آنلاین بازیهای مختلف، امکان استفاده از یک فضای ذخیره ابری را هم دارند. از آن جایی که روند ذخیرهی فایلها در Cloud یک روند دستی است، امکان این وجود دارد که شما پیش از این حتی سمت این قابلیت هم نرفته باشید. اما اگر شما پیش از این به سراغ استفاده از این ویژگی رفتهاید و تنها اسم بازیهای ذخیره شده را به یاد ندارید، میتوانید از طریق کنسول PS5 و با استفاده از روش زیر لیست فایلهای ذخیرهی موجود خود در فضای ابری را مرور کنید:
- وارد Settings شوید
- گزینهی Application Saved Data Management را انتخاب کنید
- سپس وارد قسمت Saved Data in Online Storage بروید
- حالا اگر شما پیش از این اقدام به ذخیرهی فایل خاصی کرده باشید، میتوانید نام آن را در این قسمت ببینید
در این مرحله کافی است که فایلهای ذخیره بازی موردنظر خود را انتخاب کرده و گزینهی Download to System Storage را انتخاب کنید. اگر شما در این قسمت لیست بازیهای موردنظر خود را میبینید، می توانید چند قدم بعدی که به آنها اشاره میکنیم را نادیده بگیرید. اما اگر پیش از این فایلهای ذخیرهی بازی موردنظر خود را روی Cloud آپلود نکردهاید، بهتر است چند قدم بعدی را دنبال کنید.
شما برای این که بتواند فایلهای ذخیرهی یک بازی را وارد Cloud کنید، باید آن را در حافظهی PS4 خود داشته باشید. برای دیدن فایل ذخیره بازیهای موجود باید وارد Settings شده و سپس از قسمت Storage به سمت System Storage بروید. هنگامی که این مراحل را پشت سر گذاشتید، میتوانید گزینهی Save Data را مشاهده کنید. در این نقطه، لیست فایلهای ذخیره بازیهای مختلف شما نشان داده میشود. اگر بازی موردنظر شما در این لیست وجود داشت، باید برای آپلود کردن به حافظهی ابری اقدامات زیر را دنبال کنید:
- وارد Settings شوید
- سپس گزینهی Application Saved Data Management را انتخاب کنید
- در این مرحله وارد قسمت Upload to Oline Storage شوید
هنگامی که به این مرحله رسیدید، میتوانید لیست فایلهای ذخیره موجود روی کنسول که قابلیت منتقل شدن به Cloud دارند را مشاهده کنید. حالا کافی است وارد گزینهی بازی مدنظر خود شده و دکمهی Upload را فشار دهید. در این مرحله بهتر است تمام فایلهای موجود به یک بازی را انتخاب کنید تا هنگام تجربهی آن روی کنسول PS5 با مشکلی خاصی روبرو نشوید.
نکتهی دیگر که باید به آن اشاره کنیم، این است که فایلهای موجود در Cloud بهصورت خودکار روی بازیهای شما در پلی استیشن 5 اعمال نمیشوند و باید این روند را بهصورت دستی انجام دهید. بههرحال، حالا که فایلهای Save شما روی حافظهی ابری قرار دارد، میتوانید از طریق کنسول PS5 آنها را دانلود کنید. برای این کار باید:
- وارد Settings شوید
- گزینهی Saved Data and Game/App را انتخاب کنید
- سپس وارد قسمت Save Data (PS4) شده و روی Cloud Storage کلیک کنید
هنگامی که این کارها را انجام دادید، میتوانید لیست فایلهای ذخیرهی موجود روی Cloud را در قسمتی با نام Download to Console Storage را مشاهده کنید. حالا کافی است فایلهای موردنظر را انتخاب کرده و روی گزینهی Download کلیک کنید تا این روند به پایان برسد. به محض این که روند دانلود به اتمام رسید، میتوانید خیلی ساده آثار موجود روی کنسول PS5 خود را اجرا کرده و بازیهای خود را مانند گذشته، از سر بگیرید.
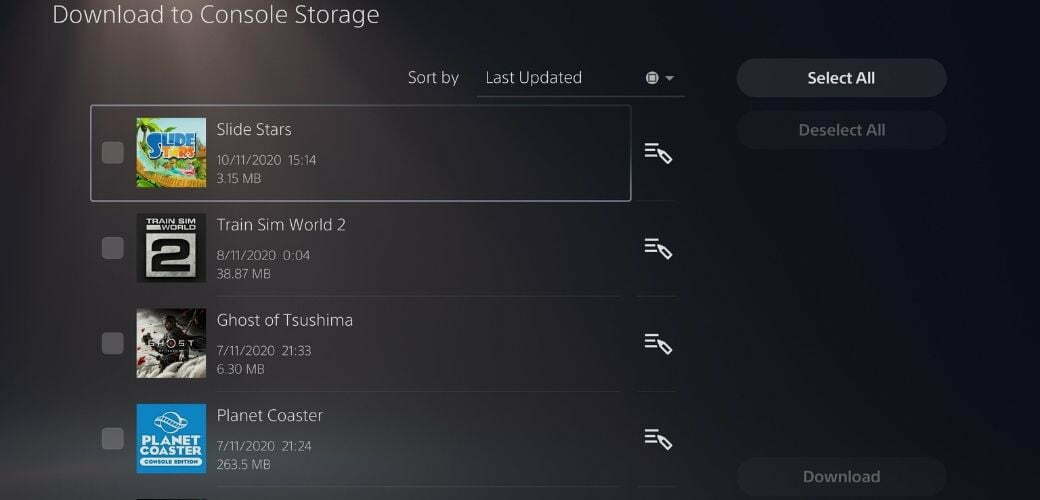
انتقال فایل های ذخیره با استفاده از فلش USB
اگر به هر دلیلی دسترسی شما به اینترنت قطع شده یا این که علاقهی به تمدید کردن سرویس PS Plus ندارید، میتوانید خیلی ساده و با استفاده از یک فلش USB روند انتقال فایلهای ذخیره را از سر بگیرید. البته استفاده از یک هارد اکسترنال هم امکانپذیر است و محدودیت خاصی برای انتقال فایلهای ذخیره از PS4 به PS5 وجود ندارد. اول از هرکاری، باید حافظهی USB خود را به پلی استیشن 4 متصل کرده و سپس رویهی زیر را دنبال کنید:
- وارد منوی Settings شوید
- گزینهی Application Saved Data Management را انتخاب کنید و سپس وارد Saved Data in System Storage شوید
- در این مرحله باید گزینهی Copy to USB Storage را انتخاب کنید
هنگامی که این روند را پشت سر گذاشتید، میتوانید لیست فایلهای ذخیره موجود روی پلی استیشن 4 را مشاهده کنید. حالا تنها کافی است فایلهای موردنظر را انتخاب کرده و روی گزینهی Copy کلیک کنید. زمانی که تمام فایلهای بهصورت کامل کپی شدند، حافظهی USB خود را از کنسول جدا کنید. نکتهی دیگری که باید به آن اشاره کنیم، این است که حتما پیش از شروع کردن این روند کنسول خود را به آخرین نسخهی عرضه شده، بهروزرسانی کنید.
حالا حافظهی USB را به کنسول PS5 متصل کنید تا به این روند ادامه دهید. انتقال از طریق USB و انتقال با استفاده از Cloud شبیه بههم کار میکنند و شما باید برای اعمال فایلهای Save خود آنها را به حافظهی کنسول کپی کنید. برای منتقل کردن این اطلاعات:
- وارد منوی Settings شوید
- گزینهی Saved Data and Game/App Settings را انتخاب کرده و سپس وارد Saved Data (PS4) شوید
- حالا روی USB Drive کلیک کرده و از طریق قسمت Copy to Console Storage فایلهای موردنظر را انتخاب کرده و آنها را به حافظهی کنسول منقل کنید
هنگامی که این عملیات به پایان رسید، خیلی ساده وارد بازی خود شده و از تجربهی آن لذت ببرید.
استفاده از قابلیت جدیدی به نام Preset Game Options
یکی دیگر از قابلیتهای جدید که به کنسول PS5 اضافه شده، همین Preset Game Option است. اما استفاده از این قسمت به چه دردی میخورد؟ بهطور تقریبی همهی بازیکنان پیش از این که وارد یک بازی جدید شوند، به قسمت تنظیمات میروند و نکاتی مانند زیرنویس، زبان و درجه سختی را بررسی میکنند. حالا سونی در کنسول نسل نهمی خود از قابلیت جدیدی استفاده کرده که بهطور پیشفرض این کارها را انجام میدهد. برای دسترسی به Preset Game Option:
- وارد Settings شوید
- گزینهی Saved Data and Game/App Settings را انتخاب کنید
- حالا کافی است وارد Preset Game Option شوید
Preset Game Option قسمتهای مختلفی دارد که سعی میکنیم هر کدام از آنها را بهطور مختصر توضیح دهیم:
- درجه سختی Difficulty: این گزینه به شما اجازه میدهد تا درجه سختی موردنظر خود در تمامی بازیها را از پیش تعیین کنید. قسمت Difficulty شامل پنج سطح آسانترین، آسان، معمولی، سخت و سختترین میشود. حالا اگر یک بازی از اسمهای متفاوتی برای توصیف درجه سختی استفاده میکند، خود پلی استیشن متوجه آن شده و نزدیکترین حالت ممکن را انتخاب میکند.
- انتخاب از میان رزولوشن یا نرخفریم بیشتر: قابلیتی که در چند سال اخیر در میان بازیهای کنسولی شایع شده، اولویت دادن به Resolution و Performance یک بازی است. برای مثال، برخی از بازیها به شما اجازه میدهند تا از میان دو حالت 1080P/60FPS و 4K/30FPS یکی را انتخاب کنید. حال شما میتوانید با استفاده از Preset Game Option مشخص کنید که از نرخفریم بالاتر لذت میبرید یا رزولوشن بیشتر. شما در این قسمت اولویت خود را انتخاب میکنید و سایر کارها روی دوش این ویژگی و کنسول PS5 است.
- انتخاب حالت Camera: این قسمت به شما اجازه میدهد که تنظیمات مربوط به دوربین موردنظر خود را روی همهی بازیها اعمال کنید. برای مثال، برخی از بازیها مانند Red Dead Redemption 2 و Fallout 4 به شما اجازه میدهند از میان دو حالت اول شخص و سوم شخص استفاده کنید. شما میتوانید در Preset Game Option مشخص کنید که با کدام زاویهی دوربین راحتتر هستید تا خود کنسول در صورت وجود چنین قابلیتی، آن را تغییر دهد. البته امکان شخصیسازی موراد دیگر مانند سرعت چرخش دوربین هم وجود دارد.
- زیرنویس و صدا: شما میتوانید با ورود به این بخش مورادی مانند زبان و زیرنویس را بهطور پیشفرض برای بازیها تعریف کنید. برای مثال شما میتوانید تنظیمات را به گونهای درست کنید که زیرنویس همهی بازیها بهصورت پیشفرض روشن باشند یا همهی آنها از زبان انگلیسی استفاده کنند.
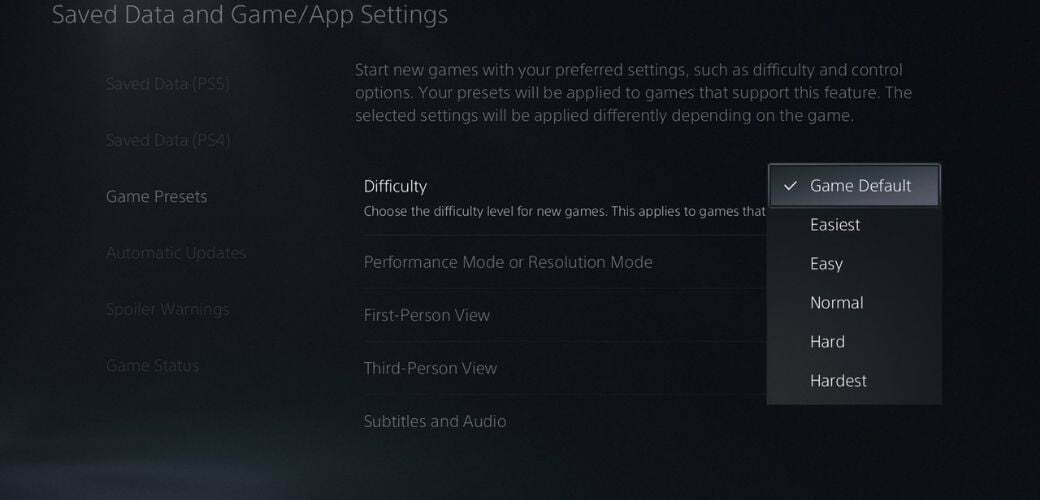
ویژگی های مخفی PS5
کنسول PS5 علاوه بر ویژگی و قابلیتهایی که در معرض دید قرار دارند، دارای یک سری ویژگیهای مخفی است که دانستن آنها میتواند روی تجربهی نهایی شما تاثیر بگذارد. در ادامه، به مهمترین این قابلیتها میپردازیم.
خیلی سریع کارتهای Control Center اخیر خود را مشاهده کنید
اگر دکمهی PlayStation روی کنترلر خود را دوبار پشت سر هم فشار دهید، میتوانید هفت کارت اخیر خود که از آنها استفاده کردید را مشاهده کنید. این کارتها میتوانند نشان دهندهی تروفیهای اخیر یا خبرهایی باشند که آنها را در چند ساعت اخیر بررسی کردهاید.
با نگه داشتن دکمهی PlayStation به صفحهی Home بروید
هنگامی که شما دکمهی PlayStation روی کنترلر خود را فشار دهید، با منوی Control Center و نکات مختلف آن روبرو میشوید. اما اگر این دکمه را کمی نگه دارید، یک راست به سمت منوی اصلی پلی استیشن یا همان صفحهی Home منتقل میشوید.
کنترلر خود را به صورت دستی خاموش کنید
این مورد میتواند به ما در ذخیرهی انرژی باتری کمک کند. درحالی که فشار دادن دکمهی PlayStation روی دستهی Dualsense منوی Control Center را باز میکند، نگه داشتن آن حداقل برای ۱۰ ثانیه باعث خاموش شدن کنترلر میشود. این ویژگی، بیشتر به درد مواقعی میخورد که شما میخواهید برای مدتی کوتاه مانند غذا خوردن از پای کنسول PS5 بلند شوید.
برای استفادهی بهینه از باتری کنترلر، Idle Timer آن را تنظیم کنید
یکی دیگر از راههایی که میتواند از هدر رفتن شارژ باتری جلوگیری کند، تنظیم حالت Idle Timer کنترلر است. خود سونی تنظیمات پیشفرض را به گونهای تنظیم کرده که Dualsense هیچگاه به طور خودکار خاموش نشود، اما شما قادر به تغییر دادن آن هستید. برای تنظیم این حالت باید:
- وارد منوی Settings شوید
- سپس گزینهی System را انتخاب کنید و به قسمت Power Saving بروید
- حالا شما میتوانید از میان سه گزینهی ۱۰، ۳۰ و ۶۰ دقیقه یکی را به عنوان محدویت حالت خواب تعیین کنید

تنظیمات مربوط به Create Button را تغییر دهید
Create Button که میتوانید آن را روی کنترلر خود پیدا کنید، حکم همان دکمهی Share روی Dualshock 4 را دارد و به شما اجازه میدهد از صفحهی کنسول خود اسکرینشات و فیلم بگیرید. نکتهای که در این میان باید به آن اشاره کنیم، این است که امکان شخصیسازی و نحوهی عملکرد این دکمه وجود دارد. شما میتوانید برای شخصیسازی Create Button اقدامات زیر را دنبال کنید:
- وارد منوی Settings شوید
- گزینهی Capture and Broadcast را انتخاب کنید
- حالا شما میتوانید با استفاده از این قسمت Shortcutهای مربوط به Create Button را تغییر داده یا طول ویدیوهای ظبط شده را کوتاه یا طولانیتر کنید.
سعی کنید از میکروفون واقع روی Dualsense کمتر استفاده کنید
یکی از ویژگیهای چشمگیر کنترلر پلی استیشن 5، میکروفونی است که بهصورت پیشفرض روی آن قرار دارد؛ اما شاید بهتر است زیاد از آن استفاده نکنید. هنگامی که در حال استفاده از این میکروفون هستید، خود کنسول قدرت استفاده از دو قابلیت Adaptive Triggers و Haptic Feedback را کاهش میدهد تا صدای شما راحتتر برای دوستانتان مخابره شود. از آن جایی که این دو قابلیت حسابی روی غرق شدن بازیکن در فضای بازی تاثیرگذار هستند، بهتر است با خاموش کردن میکروفون از تمام قدرت آنها استفاده کنید.
تنظیمات پیشفرض میکروفون خود را تغییر دهید
میکروفون واقع بر Dualsense، به گونهای تنظیم شده تا به محض روشن شدن کنسول فعال شود. برای همین بهتر است برای جلوگیری از سوءتفاهمهای احتمالی و منتقل شدن صداهای ناخواسته، تنظیمات را به گونهای تغییر دهید که این میکروفون بهصورت پیشفرض خاموش باشد. برای انجام دادن این کار:
- وارد منوی Settings شوید
- Sound را انتخاب کرده و وارد قسمت Microphone شوید
- گزینهی Microphone Status When Logged in را روی حالت Mute بگذارید
آمار مربوط به بازیهای خود را مشاهده کنید
یکی از ویژگیهای جدید کنسول PS5 که پیش از این وجود نداشت، امکان مشاهده کردن ساعاتی است که به تجربهی یک بازی پرداختهاید. علاوه بر این آمار، شما میتوانید درصد تکمیل و تاریخ آخرین دفعهای که یک بازی را اجرا کردید را نیز مشاهده کنید. برای مشاهدهی این آمار:
- وارد از صفحهی Home وارد قسمت Avatar خود شوید
- گزینهی profile را انتخاب کنید
- از زبانهی بالایی Games را انتخاب کرده و این آمار را مشاهده کنید
از اسپویلهای داستانی جلوگیری کنید
اکثر ما دوستانی داریم که برای شوخی و برخی مواقع برای اذیت کردن، داستان بازیها را لو میدهند. خبر خوبی که در این مورد وجود دارد، این است که سونی فکر این دسته از افراد را کرده است. کنسول PS5 قابلیت جدیدی دارد که از پخش شدن هر گونه اسپویلری در کنسول شما جلوگیری میکند. برای مثال، اگر شما بازی Spider-Man: Miles Morales را به اتمام نرساندهاید، هیچ کدام از دوستان شما نمیتوانند اسکرینشات یا تصاویر دیگری که به لو رفتن داستان بازی مربوط میشوند، ارسال کنند. اما اگر مشکلی با اسپویلهای داستانی ندارید (که واقعا عجیب است) و فکر میکنید این موضوع شما را عصبانی نمیکند، اجباری در استفاده از Spoiler Warning نیست. برای فعال کردن این قابلیت:
- وارد بخش Settings شوید
- گزینهی Saved Data and Game/App را انتخاب کرده و تنظیمات مربوط به Spoiler Warnings را خاموش کنید
ذخیرهی ویدیو هنگام دریافت تروفی را خاموش کنید
هنگامی که شما روی PS5 خود یک تروفی جدید دریافت کنید، خود کنسول به طور خودکار یک کلیپ ۱۵ ثانیهای از اتفاقاتی که رخ داده ضبط میکند. ذخیره کردن و نگه داشتن این کلیپهای کوتاه میتواند به عنوان یک یادگاری از آثار قدیمی باقی بماند، اما نباید از فضایی که در طول زمان اشغال میکنند، غفلت کرد. شاید هر کدام از این کلیپها به طور تکی حجم زیادی نداشته باشند، اما میتوانند در طولانی مدت حسابی جای شما را تنگ کنند. پیشنهاد ما این است که هر چه سریعتر این قابلیت را غیرفعال کنید تا با مشکل کمبود فضا مواجه نشوید. برای غیرفعال کردن این قابلیت:
- وارد منوی Settings شوید
- گزینهی Capture and Broadcast را انتخاب کنید
- حالا در صفحهی جدید و از قسمت Trophies، دو گزینهی Save Trophy Videos و Save Trophy Screenshots را خاموش کنید
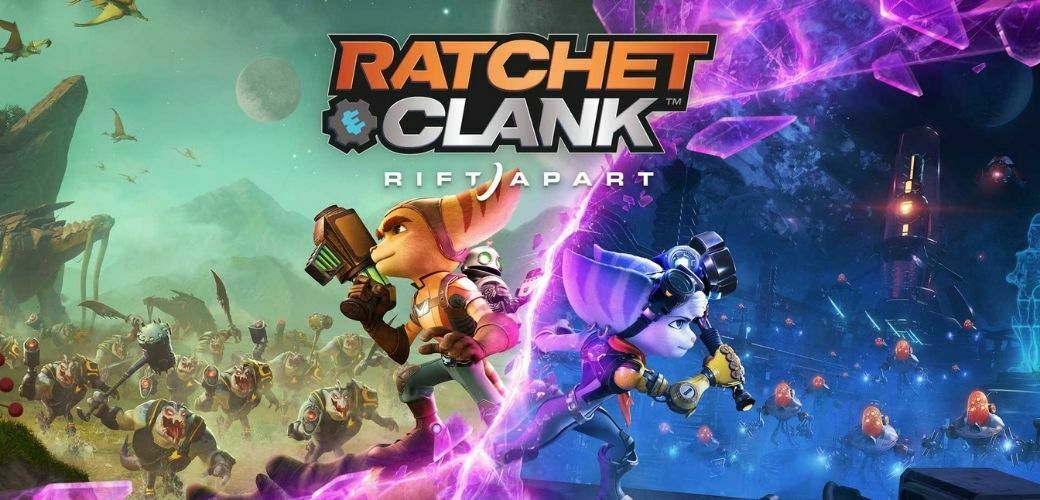
در ادامه سعی میکنیم با طرح سوال، پرسشهای پرتکراری که در مورد استفاده از کنسول PS5 به وجود میآید را با هم بررسی کنیم.
چگونه برای صحبت کردن با دوستان Party درست کنیم؟
درست کردن یک Party در هنگام تجربهی بازیهای آنلاین و به اتفاق دوستان، ضروری است. شما میتوانید با درست کردن پارتی مخصوص خود دوستانتان را دعوت کرده و با آنها صحبت کنید. برای انجام دادن این کار:
- دکمهی PS Button روی کنترلر را فشار دهید تا Control Center باز شود و سپس گزینهی Game Base انتخاب کنید
- حالا با فشار دادن دکمهی مربع گزینهی Create Party را انتخاب کنید
- حالا کافی است افرادی که قصد صحبت کردن با آنها را دارید به پارتی دعوت کنید
چگونه یک بازیکن را از پارتی خود حذف کنیم؟
اگر خود شما پارتی را درست کرده باشید، میتوانید افراد موردنظر خود را از آن حذف کنید. برای انجام دادن این کار کافی است از بخش Game Base به لیست افراد داخل پارتی بروید و با انتخاب کردن فرد موردنظر، گزینهی Kick Out را انتخاب کنید.
چگونه وارد پارتی سایر دوستان شویم؟
برخی از مواقع ممکن است بخواهید به اصطلاح Join یک پارتی دیگر شوید. برای انجام دادن این کار:
- دکمهی PS Button روی کنترلر را فشار داده و سپس گزینهی Game Base را انتخاب کنید
- حالا میتوانید در زیر قسمت Recent Parties گروه موردنظر خود را پیدا کنید و با کلیک کردن روی آن، وارد شوید. اگر نمیتوانید پارتی موردنظر خود را در این قسمت پیدا کنید، کافی است گزینهی view All Parties را فشار دهید.
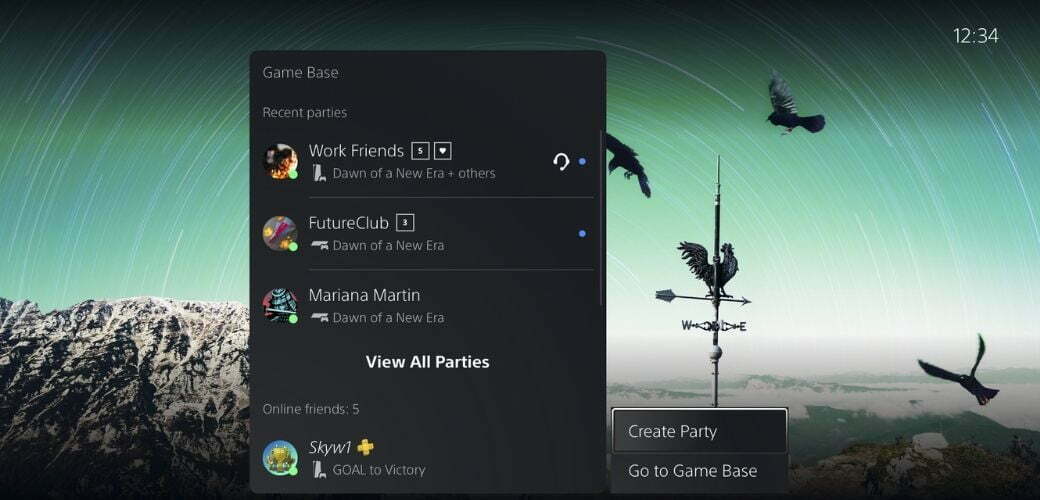
سرویس PS Now چیست؟
بعید است که در دنیای مدرن حضور داشته باشید و نامهایی مانند Netflix، +Disney و HBO را نشنیده باشید. سرویسهای اشتراکی آنلاین در حال فتح کردن قلههای موفقیت هستند و دوری صنعت بازیهای ویدیویی از این جریان، غیرممکن است. PS Now هم نام سرویس اشتراکی پلی استیشن است که به ازای خرید اشتراک، قابلیت دسترسی به مجموعهی بزرگی از بازیهای قدیمی و جدید را به شما میدهد. هر چند که PS Now در طی چند سال اخیر حسابی زیر سایهی سرویسهای مشابه مانند Game Pass و Google Stadia قرار گرفته، اما واقعا ارزش خرید را دارد. شما میتوانید با خرید این سرویس بازیهایی مانند Bloodborne، سه گانهی Metro و Bioshock را به رایگان تجربه کنید. سونی چند وقت پیش اظهار کرد که برای رقابت با Xbox Game Pass، در حال بررسی کردن شرایط موجود است. بنابراین، انتظار میرود که PS Now تا چند سال آینده به یک رقیب جدی برای ایکس باکس و مایکروسافت تبدیل شود.
آیا امکان متصل کردن یک حافظهی جانبی به PS5 وجود دارد؟
شرایط پلی استیشن 5 در مورد متصل کردن حافظههای جانبی کمی پیچیده است. در حالی که شما میتوانید از یک External Hard Drive برای نصب بازیهای پلی استیشن 4 استفاده کنید، اما حداقل تا این لحظه امکان استفاده از یک حافظهی SSD را ندارید. در واقع از آن جایی که بازیهای بهینه شده برای کنسولهای نسل نهمی به SSD نیاز دارند و سونی هم تا به حال امکان استفاده از SSDهای خارجی را صادر نکرده، نمیتوانید برای نصب و اجرای بازیهای کنسول PS5 از این حافظههای جانبی سریع استفاده کنید. البته توجه داشته باشید که استفاده از یک هارد اکسترنال معمولی به خاطر نصب و اجرای بازیهای PS4 ممنوعیت خاصی ندارد.
آیا امکان استفاده از هر هدست یا هدفونی روی PS5 وجود دارد؟
تا این لحظه کمتر گزارشی نسبت به عدم شناسایی هدست خاصی توسط پلی استیشن 5، به گوش رسیده. اگر هدست یا هدفون شما از جک ۳/۵ میلیمتری استفاده میکند یا به وسیلهی یک دانگل USB به دستگاههای مختلف نصب میشود، به احتمال زیاد مشکلی برای متصل شدن به کنسول PS5 ندارد. اما اگر شما از هدفون یا هدستهای بلوتوثی مانند AirPod و سایر محصولات مشابه استفاده میکنید، برای متصل کردن آن به کنسول خود به یک Bluetooth Adapter نیاز خواهید داشت. این Bluetooth Adapterها از قیمت بالایی برخوردار نیستند و هنگامی که یکی از آنها را تهیه کردید، کافی است آن را به کنسول خود متصل کرده و صبر کنید تا هدست شما به آن متصل شود. این روند معمولا به طور خودکار انجام میشود و نیاز به انجام دادن کار خاصی نیست.
آیا امکان استفاده از قابهای تزئینی وجود دارد؟
به احتمال زیاد تا این لحظه ویدیوهای زیادی با محوریت شخصیسازی ظاهری پلی استیشن 5 دیدهاید. این ویدیوها که بیشتر توسط کاربران Tiktok درست میشوند، به هیچ وجه جنبهی رسمی ندارند. در واقع، خود سونی تا این لحظه هیچ گونه محصولی را به طور رسمی برای شخصیسازی ظاهری کنسول خود معرفی نکرده و اگر میتوانید قابهای تزئینی آن را در سطح بازار مشاهده کنید، باید بدانید که آنها توسط شرکتهای متفرقه ساخته و عرضه شدهاند.
نظر شما در مورد آموزش پیشرفته استفاده ازکنسول PS5 چیست؟ اگر سوال یا مشکل خاصی دارید آن را در قسمت نظرات با تیم تیلنو در میان بگذارید.
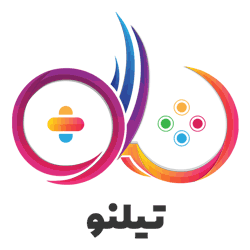














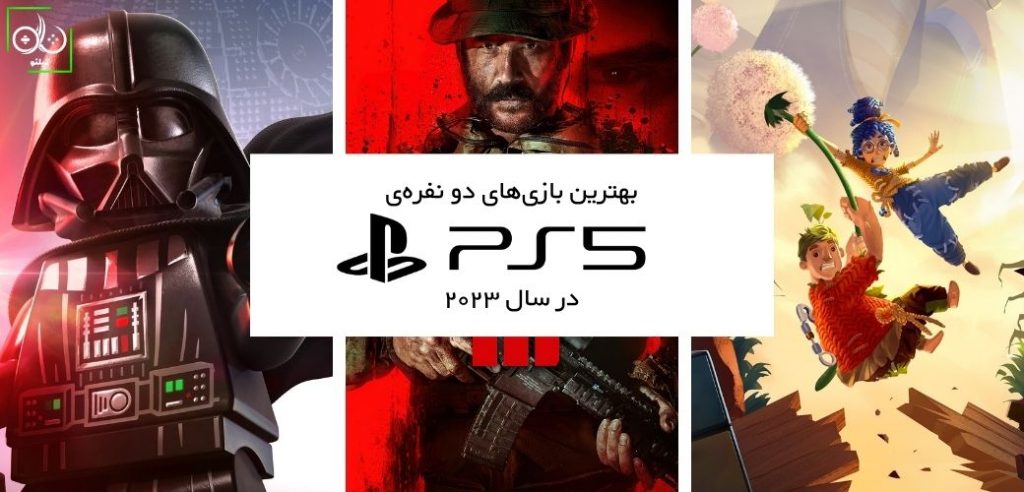
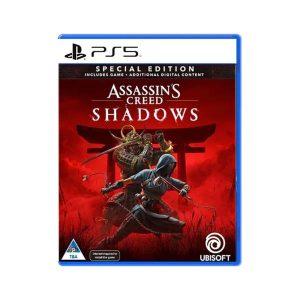







سلام برای انتقال سیو از یک اکانت به اکانت دیگه داخل یک Ps5
روال معمول بک آپ سیو و بارگذاری در اکانت دیگه باید اجرا بشه؟
سلام دوست عزیز. تا اونجایی که من اطلاع دارم سیوهای یک اکانت مختص به خودشه و نمیشه به اکانت دیگهای منتقل کرد. اگر منظورتون انتقال دیتای یک اکانت واحد از یک کنسول به کنسول دیگست، بله همین روند معمول باید انجام شه.
سلام
ممنون بابت مطالب خوبتون.
یک سوال
من فلش ۶۴ گیگ به ps5 وصل کردم ولی ساپورت نکرد.
ظرفیت فلش باید چند گیگ باشه؟
ممنون
درود بر شما. مربوط به حجم نیست و فرمت فلشتون باید با کنسول هم خونی داشته باشه. exFAT و FAT32 رو قبول میکنن کنسولهای سونی
سلام خسته نباشید
سوالی داشتم …
من میخوام ps5 بخرم
چطور میتونم بازی های دانلود شده رو بصورت افلاین بازی کنم ؟
سلام دوست عزیز با تشکر از شما. هر بازیای که شما از پلیاستیشن استور دانلود کنید، میتونید به صورت آفلاین تجربه کنید. تنها در شرایطی که بازیهای رایگان مربوط به پلیاستیشن پلاس رو بخواید بازی کنید نیاز به اینترنت دارید.
سلام ببخشید من میخوام کلیپامو از ps5 بیرو بیارم وقتی ریختم رو گوشی به وسیله usb هیکدوم از برنامه ها پشتیبانی نمیکنن چیکار کنم؟
سلام
حقیقتا تا حالا به چنین مشکلی بر نخوردم. یکبار دیگه فرآیند انتقال رو انجام بدید و ویدیو پلیرهای دیگه رو هم امتحان کنید (برای گوشی MX Player رو پیشنهاد میکنم)
سلام
ممنون از مطالب خوبتون
برای پخش فیلم از طریق Usb روی کنسول ps5 به چه شکلی و چه چیزی باید دانلود بشه؟
ممنون
سلام دوست عزیز. برای تماشای فیلم تو PS5 باید برنامهی Media Player برای PS5 رو نصب کنید که اگر به صورت پیشفرض نصب نباشه میتونید از طریق خود استور سونی دانلود کنید. البته همهی فرمتهای ویدیویی رو اجرا نمیکنه.
تقریبا هیچ کدومشو نمی دونستم😂😂 دمتون گرم
ممنون که مطالعه کردید.