اگر پس از خرید کنسول جدید و نسل نهمی سونی یعنی PlayStation 5 برای راه اندازی و استفاده از امکانات مختلف آن نیاز به راهنمایی دارید، با ادامه این مطلب و آموزش کامل PS5 همراه باشید.
حالا دیگر از نسل هشتم کنسولهای خانگی عبور کردیم؛ کنسولهایی که حدود هفت سال نفس کشیدند و بهترین خاطرات بازیکنان را رقم زدند. دستگاههایی که از ارزش معنوی بسیاری برخوردار بودند و عملا زندگی را به خصوص در دوران قرنطینهی خانگی، قابل تحمل کردند.
به هر حال و با وجود هر اتفاق خوب یا بدی، این دوران به اتمام رسید و جای خود را به نسل نهم کنسولهای خانگی داد. نسلی که با دو سردمدار فعلی خود یعنی کنسولهای PS5 و Xbox Series X شناخته میشود و قرار است تا چند سال دیگر به جزئی از روند روتین طرفداران بازیهای ویدیویی تبدیل شود. آن طور که آمار و ارقام میگویند، سونی با پلی استیشن 5 نقش بزرگتری در روند تغییر نسل داشته و رکوردهای بزرگی مانند بزرگترین عرضهی تاریخ پلی استیشن و پرفروشترین کنسول خانگی در روز عرضه را به نام خود کرده است. PS5 با تغییرات چشم گیری نسبت به همزاد قدیمیترش، یعنی PS4، ساخته شده و ممکن است بازیکنان را در تجربههای ابتدایی با مشکل و گاهی سردرگمی روبرو کند. اگر شما هم موفق به تهیهی کنسول PS5 شدهاید و حس میکنید که یک راهنمای جامع میتواند به کمکتان بیاید، نباید جزئیاتی که در ادامه به آنها میپردازیم را از دست بدهید.
پیش از پرداختن به هر چیزی، اگر شما تا این لحظه موفق به خرید کنسول نسل نهمی سونی نشدهاید، میتوانید به صفحهی خرید PS5 و خرید PS5 دیجیتالی مراجعه کنید.
نکات اولیه استفاده از کنسول PS5
حتما از کابل HDMI مناسب استفاده کنید
هنگامی که شما جعبهی کنسول خود را باز کنید، در کنار کنترلر و سایر اقلام با یک کابل HDMI روبرو میشوید که نسبت به سایر کابلهای HDMI موجود در بازار، از ضخامت بیشتری برخوردار است. طبیعتا، همهی افراد از کابلی که بهصورت پیشفرض درون جعبه گذاشته شده استفاده میکنند و هیج نکتهای در این باره وجود ندارد. اما یک درصد احتمال دهید که در آیندهای نزدیک باید به دلایلی مانند آسیب دیدن یا قطع شدگی، یک کابل HDMI جدید تهیه کنید. در این قدم باید دقت بیشتری به خرج دهید.
ایکس باکس سری ایکس و پلی استیشن 5، از نسل جدید کابلهای HDMI که با نام HDMI 2.1 شناخته میشود، استفاده میکنند. این کابلهای جدید از پهنای بیشتری برخوردار هستند و میتوانند حجم بیشتری از اطلاعات را در زمان کمتری جابهجا کنند. پس اگر قصد دارید به غیر از HDMI اصلی کنسول PS5 کابل دیگری را تهیه کنید، دقت داشته باشید که از فروشندگان HDMI 2.1 بخواهید. البته اگر از کابلهای معمولی هم استفاده کنید، مشکل خاصی رخ نمیدهد و کنسول مانند روز اول کار میکند، اما در این شرایط نمیتوانید به طور کامل از قابلیتهای جدید کنسول مانند اجرای بازیها با نرخ ۱۲۰ فریم بر ثانیه و رزولوشن 4K اسفاده کنید. دقت کنید که این موضوع به مانیتور و تلوزیون شما هم بستگی دارد و اگر آنها از نرخ تازه سازی 120Hz و کیفیت 4K پشتیبانی نکنند، استفاده از یک HDMI معمولی تغییر زیادی به وجود نمیآورد.

آموزش ساخت و ورود به حساب PlayStation Networks یا PSN
پیش از هر کاری شما باید کنسول خود را به اینترنت متصل کنید تا کارهای ابتدایی را انجام دهید. برای متصل کردن پلی استیشن 5 به Wifi باید:
- وارد بخش Settings شوید
- گزینهی Network را انتخاب کنید و سپس وارد قسمت Set Up Internet Connection شوید
- در این مرحله اتصال Wifi مورد نظر را انتخاب کرده و سپس رمز عبور را وارد کنید
هنگامی که این اقدامات را انجام دادید، کنسول شما به اینترنت متصل خواهد شد. داشتن حساب PSN برای هر بازیکنی واجب است. تقریبا برای انجام تمام کارهای آنلاینی که میتوان با استفاده از کنسول انجام داد، وجود یک حساب Playstation Network ضروری است. برای مثال شما برای انجام دادن کارهایی مانند پیدا کردن دوستان، دانلود بازیها، دانلود بهروزرسانیها و… به این حساب نیاز دارید. به هر حال، بازیکنانی که قصد استفاده از شبکهی پلی استیشن را دارند به دو دستهی کلی تقسیم میشوند:
- بازیکنانی که پیش از این و روی PS3 و PS4 حساب PSN خود را درست کردهاند
- بازیکنانی که برای اولین بار به سراغ پلی استیشن رفتهاند و نیاز به ساخت یک حساب رسمی و جدید دارند
اگر شما در دستهی اول قرار میگیرید و پیش از این حساب مخصوص به خود را درست کردهاید، کار سختی در پیش رو نخواهید داشت. ساز و کار شبکهی PSN روی کنسول PS5 زیاد فرقی با پلی استیشن 4 ندارد و باید برای وارد شدن به حساب خود:
- وارد Settings شده و گزینهی User and Account را انتخاب کنید
- در بخش Accounts روی گزینهی Log-In کلیک کنید
- حالا کافی است اطلاعات اکانت خود مانند آدرس ایمیل و رمز عبور را در قسمت مشخص شده به دقت وارد کنید
هنگامی که حساب شما روی کنسول جدید Active شد، میتوانید به روال قدیم از آن استفاده کنید. برای مثال شما میتوانید لیست تروفیهای خود را مشاهده کنید، با دوستانتان تعامل داشته باشید و بازیهای خریداری شده را دانلود کنید.
مرحله به مرحله ساخت اکانت جدید PSN روی PS5:
حال اگر شما جزء دستهی دوم قرار میگیرید و در دنیای پلی استیشن تازهوارد حساب میشوید، باید حساب خاص خود را درست کنید. برای درست کردن اکانت PSN باید:
- وارد بخش Settings شده و گزینهی User and Account را انتخاب کنید.
- در بخش Accounts، روی Log-In کلیک کنید.
- حال از آن جایی که شما از قبل حساب ندارید، وارد بخش Create Account شوید که در پایین صفحه دیده میشود.
- در این مرحله، شما باید اطلاعات شخصی مانند نام، نام خانوادگی، تاریخ تولد و این گونه از جزئیات را وارد کنید. فقط هنگام وارد کردن تاریخ تولد توجه داشته باشید پلی استیشن در صورت زیر ۱۸ ساله بودن کاربر، به او اجازهی ساخت اکانت PSN را نمیدهد. پس تاریخ تولد را به گونهای وارد کنید که پلی استیشن سن شما را بیشتر از عدد ۱۸ شناسایی کند.
- در این قسمت باید کشور و شهر مبدأ خود را انتخاب کنید. متأسفانه نام کشور ایران در این لیست دیده نمیشود و باید مبدأ دیگری را برای خود تعیین کنید. پیشنهاد ما، انتخاب ایالات متحدهی آمریکا در این قسمت است.
- در این میان سختترین قسمت کار وارد کردن یک کد پستی معتبر است. اگر خویشاوندی در خارج از کشور دارید یا خود شما مقیم کشوری به غیر از ایران هستید، کد پستی آن جا را به همراه اسم شهر وارد کنید و به روند ساخت حساب PSN روی کنسول PS5 خود ادامه دهید. حالا اگر هیچ یک از شرایط بالا برای شما مهیا نیست، میتوانید با انتخاب کردن Florida به عنوان ایالت و شهر مبدأ و وارد کردن کد پستی ۳۲۱۱۸، هفتمین خان را هم پشت سر بگذارید. نگران نباشید، وارد کردن این کد پستی باعث به وجود آمدن مشکلی نخواهد شد.
- در مرحلهی آخر، شما باید آدرس ایمیل خود، رمز عبور و نام کاربری مورد نظر را انتخاب کنید. دقت داشته باشید که رمز عبور شما، بیش از حد ساده نباشد تا سایر کاربران نتوانند به راحتی وارد آن شوند. سپس، سونی یک پیام تاییدی را به آدرس وارد شده ارسال میکند تا از صحت آدرس ایمیل شما مطمئن شود. این پیام را در حساب خود پیدا کرده و با کلیک روی گزینهی Verify، صحت ایمیل خود را تایید کنید.
استفاده از قابلیت Backward Compatibility
Backward Compatibility نام قابلیتی است که به شما اجازه میدهد ۹۹ درصد از بازیهای PS4 را روی کنسول PS5 اجرا کنید. تنها حدود ۱۰ بازی شامل این قابلیت نمیشوند که اگر راستش را بخواهید، آثار گمنامی هستند. اما از طرفی دیگر، میتوان تقریبا تمام بازیهای کنسول نسل هشتمی سونی را روی پلی استیشن 5 اجرا کرد. تفاوتی میان بازیهای انحصاری یا Multiplatform وجود ندارد و شما میتوانید بازیهای دیجیتالی و فیزیکی خریداری شدهی خود را به راحتی هرچه تمامتر تجربه کنید. همچنین، باید بدانید که فرقی میان کیفیت نهایی دیسکهای فیزیکی و بازیهای دیجیتالی وجود ندارد و هر دو عملکرد یکسانی خواهند داشت. در ادامه در جزئیات این روند ریزتر خواهیم شد.
اجرای بازی های فیزیکی PS4 روی PS5
هنگامی که شما وارد حساب PSN خود شدید، کنسول شما آمادهی اجرای بازیها است. حال اگر قصد دارید یکی از بازیهای فیزیکی خود را روی پلی استیشن 5 اجرا کنید، کافی است دیسک خود را وارد کنسول کرده و در صورت نیاز، کمی برای نصب بازی صبر کنید. نکتهای که باید به آن اشاره کنیم، این است که اگر اثری بهبودهای گرافیکی دریافت کرده باشد، نباید با سهلانگاری از کنار آن رد شوید. برخی از بازیهای پلی استیشن 4، با نسخهی بهروزرسانی شده برای کنسول نسل نهمی همراه شدهاند که برخی از جزئیات مانند نرخ فریم، رزولوشن و جلوههای بصری را ارتقاء میدهند.
اگر بازی شما هم میزبان بهروزرسانی گرافیکی شده است، باید به صفحهی خرید آن در فروشگاه PSN بروید. حالا در صورت وجود نسخهی ارتقاء یافته، میتوانید گزینهای به نام «Upgrade» را مشاهده کنید. تنها کافی است روی این گزینه کلیک کرده و Data مورد نظر را دانلود کنید. دقت داشته باشید که در برخی از مواقع حجم این بهروزرسانیها زیاد است، پس حتما شرایط حجمی خود را بررسی کنید. هنگامی که روند دانلود به اتمام رسید، خود کنسول PS5 آن را نصب میکند و شما میتوانید از تجربهی بازی خود لذت ببرید. البته توجه کنید که به محض خارج شدن دیسک از درایور، بازی قفل میشود. در این مواقع نگران نشوید، چرا که اتفاق خاصی رخ نداده است. درسته که دیسک درون دستگاه شما قرار دارد، اما پلی استیشن 5 از Data دانلودی برای اجرای بازی استفاده میکند و دیسک شما، تنها حکم یک گواهی را دارد که محصول به طور قانونی تهیه شده است. همچنین، هر وقت که شما دیسک را از کنسول خود خارج کردید، میتوانید برای دفعهی بعد آن را به طور مجدد درون کنسول قرار دهید و از این منظر محدودیت خاصی وجود ندارد.
اجرای بازی های دیجیتالی PS4 روی PS5
اجرای بازیهای دیجیتالی هم روند مشابهی با اجرای بازیهای فیزیکی دارد. هنگامی که شما وارد حساب PSN خود شوید، به لیست کامل بازیهای خریداری شدهی خود دسترسی دارید. حال اگر بازیهای خریداری شدهی شما میزبان بهروزرسانی گرافیکی شده باشند، باید به صفحهی آن بازی در فروشگاه PlayStation بروید و با انتخاب گزینهی Upgrade، فایل ارتقاء یافتهی آن را دانلود کنید. توجه داشته باشید که اگر بازیهای خود را از منوی Library به لیست دانلود اضافه کنید و به سراغ گزینهی Upgrade در فروشگاه نروید، نسخهی قدیمی آنها را دانلود و تجربه خواهید کرد؛ چرا که کنسول PS5 به طور پیشفرض بازیهای Cross-Gen را با فرمت نسل هشتمی دانلود میکند.

اجرای بازی های جدید PlayStation 5
روش اجرای بازیهای جدیدی که برای پلی استیشن 5 منتشر شدهاند، تفاوت زیادی با اجرای آثار Backward Compatibility ندارند. اگر شما یک دیسک فیزیکی پی اس فایو خریدهاید، کافی است آن را درون کنسول خود قرار داده و از تجربهی آن لذت ببرید. البته به طور معمول یک بهروزرسانی اولیه برای هر اثر مورد نیاز است، اما اگر شما علاقهای به تجربهی حالتهای آنلاین ندارید، آپدیت کردن ضروری نیست.
اجرای بازیهای دیجیتالی هم روند مشابهی با اجرای آثار Backward Compatibility دارد. اگر شما بازیهای انحصاری PS5 مانند Demon’s Souls را خریده باشید، نیاز به انجام کار اضافهای ندارید و میتوانید خیلی سریع از قسمت Library آن را به لیست دانلودهای خود اضافه کنید. اما اگر اثری را به صورت دیجیتالی خریدهاید که دارای دو نسخهی نسل هشتمی و نسل نهمی است، بهتر است سری به صفحهی خرید بازی در فروشگاه پلی استیشن بزنید تا حتما نسخهی بهروزرسانی شده را دریافت کنید. حال، اگر قصد دارید محصول جدیدی را از فروشگاه PSN بخرید، باید ابتدا از همه حساب خود را شارژ کنید. در ادامه، روند خرید یک بازی را به صورت جزئیتری مرور میکنیم.
خرید بازی های PS5 به صورت دیجیتالی
سونی نهایت توان خود را به کار گرفته تا روند خرید یک محصول را به آسانترین شکل ممکن طراحی کند. شما برای خرید یک بازی، پیش از هر کاری نیاز به شارژ کردن حساب خود دارید. برای ما ایرانیها، بهترین و سادهترین راه ممکن برای شارژ حساب خرید گیفتکارتهای رسمی است. هنگامی که قصد به تهیهی یک گیفتکارت دارید، باید قیمت بازی مورد نظر خود را در نظر بگیرید. پس از این که گیفتکارت خود را تهیه کردید، از منوی اصلی کنسول PS5 به سمت چپ بروید و وارد PlayStation Center شوید. اگر پیش از شروع نسل نهم تجربهی کار با پلی استیشن 4 را داشته باشید، این روند برای شما آشنا خواهد بود، اما نه به طور کامل.
قسمت Redeem Code دیگر در قسمت پایینی فروشگاه وجود ندارد و سونی در طراحی جدید فروشگاه خود، تغییراتی را به وجود آورده است. به جای پایین رفتن، به سمت بالا بروید تا به زبانههای اصلی فروشگاه مانند Latest و Collection برسید. سپس از این نقطه به سمت راست بروید تا به علامتی که با سه نقطه نشان داده میشود، برسید. این گزینه که More نام دارد، به شما اجازه میدهد که برخی از تنظیمات خرید خود را شخصی سازی کنید، اما ما در این قسمت با Redeem Code کار داریم. هنگامی که روی More کلیک کنید، یک صفحهی جدید ظاهر میشود که میتوان قسمت Redeem Code را در آن جا مشاهده کرد. سپس با وارد شدن به این قسمت کد ۱۲ رقمی خود را به دقت وارد کنید و با انتخاب گزینهی Redeem روند شارژ کردن حساب خود را تکمیل کنید. همچنین، باید بدانید که روند وارد کردن کدهای گیفتکارت، از طریق نسخهی وب فروشگاه پلی استیشن هم ممکن است. برا این کار کافی است وارد سایت PlayStation Store شده و اقدامات زیر را دنبال کنید:
- از سمت راست-بالای صفحه روی علامت آواتار کلیک کنید و در صورت نیاز وارد حساب خود شوید.
- هنگامی که روی آواتار خود کلیک کنید، یک منوی جدید ظاهر میشود که قسمت Redeem Codes جزء آن است.
- با وارد شدن به این قسمت کد ۱۲ رقمی خود را به دقت وارد کرده و گزینهی Redeem را انتخاب کنید تا روند شارژ کردن حساب تکمیل شود.
هنگامی که حساب شما به اندازهی بازی مورد نظرتان شارژ شد، کافی است به صفحهی خرید آن بازی در فروشگاه رفته و آن را به سبد خرید خود اضافه کنید. هنگام تکمیل عملیات خرید، بازی به صورت خودکار به لیست دانلودهای کنسول PS5 شما اضافه میشود. همچنین، باید اشاره کنیم که اگر دنبال گیفتکارت برای شارژ حساب خود میگردید، میتوانید به صفحهی خرید پلاس و گیفت کارت پلی استیشن مراجعه کنید.
مشاهدهی لیست دانلودها و مدیریت آن
حالا که بازی خود را خریدهاید، بدون شک نیاز به دانلود و دریافت آن دارید. مشاهدهی قسمت مدیریت دانلودها در پلی استیشن 5 نسبت به پلی استیشن 4 متفاوت است و جزئی از قسمت Control Center حساب میشود. در ادامهی مقاله، حتما به معرفی کامل Control Center میپردازیم؛ اما در این لحظه روش پیدا کردن بخش مدیریت دانلودها را با یکدیگر مرور میکنیم. برای این کار باید:
- دکمهی PS روی کنترلر خود را فشار دهید. توجه کنید که نگه داشتن این دکمه نیاز نیست و فشار دادن آن در این مرحله کفایت میکند.
- هنگامی که دکمهی PS را زدید، یک منوی کوچک در پایین صفحه نشان داده میشود که دارای زبانهی مختلفی است اما برای رسیدن به لیست دانلودها، به سمت راست رفته تا به بخش Download/Upload که با علامت یک تیر دیده میشود، برسید.
- حالا شما به لیست دانلودهای خود دسترسی دارید و میتوانید روند دانلودهای خود را ادامه دهید، متوقف کرده یا لغو کنید.

بازی های PS Plus Collection
یکی از قابلتوجهترین ویژگیهایی که روی کنسول PS5 وجود دارد، همین PS Plus Collection است. سرویسی که به مشترکین PS Plus در پلی استیشن 5، اجازهی دسترسی به طیف بزرگی از بهترین بازیهای پلی استیشن 4 را میدهد؛ تازه این جدا از بازیهای رایگان پلاس است که به صورت ماهانه به این سرویس اضافه میشوند. استفاده از PS Plus Collection هیچگونه هزینهی اضافی ندارد و اگر شما دارای حساب پی اس پلاس هستید، میتوانید تا پایان زمان اشتراک خود به تجربهی این بازیها بپردازید. از جمله بازیهایی که در این سرویس قرار دارند میتوان به The Last of Us Remastered، God of War، Battlefield 1 و Persona 5 اشاره کرد. البته به غیر از این چهار بازی، ۱۶ اثر دیگر با استفاده از PS Plus Collection در دسترس هستند که هر کدام در نوع خود، از کیفیت بالایی برخودارند. با این که هنوز شاهد خبر خاصی نبودهایم، اما شاید سونی در آیندهای نزدیک تعداد این بازیهای رایگان را برای کاربران PS5 بیشتر بکند.
آموزش دانلود بازی های PS Plus Collection روی کنسول PS5
اگر شما علاوه بر دسترسی به یک PS5، عضو مشترکین پی اس پلاس هم به شمار میروید، برای دانلود بازیهای این سرویس باید باید اقدامات زیر را دنبال کنید:
- ابتدا از همه باید از منوی اصلی پلی استیشن و در میان برنامهها، به سمت راست رفته تا به گزینهی Library برسید و وارد آن شوید.
- هنگامی که وارد Library شدید، از زبانهی بالایی و پس از گزینهی Installed، میتوانید قسمتی به نام PS Plus Games را مشاهده کنید. پس از این که وارد این بخش شوید، میتوانید لیست کامل بازیهای PS Plus Collection و حتی بازیهای رایگان ماهانهی پلاس را مشاهده کنید. در این مرحله تنها کافی است از میان تمام بازیها، آثار مورد علاقهی خود را انتخاب کرده و آنها را به لیست دانلود اضافه کنید.
علاوه بر روشی که گفتیم، دو راه دیگر برای دسترسی به PS Plus Collection وجود دارد. یکی از این راهها، از طریق وارد شدن به فروشگاه پلی استیشن است. پس از این که وارد Store شدید، به احتمال زیاد علامت بزرگ PS Plus Collection را مشاهده کنید. روش دیگر این گونه است که باید روی علامت PlayStation Store بروید؛ اما این دفعه وارد آن نشوید. در پایین لوگوی فروشگاه در پایین صفحهی نمایشگر، میتوانید لیست بازیها و پشنهاداتی را مشاهده کنید که با تیتر «Must See» دسته بندی شدهاند. تنها علامت PS Plus Collection را انتخاب کنید و وارد آن شوید. بههرحال، اگر دوست دارید با این سرویس و تمام بازیهای حاضر در آن بیشتر آشنا شوید، میتوانید به مقالهی آموزش کامل PS Plus Collection و تمام اطلاعات آن مراجعه کنید.
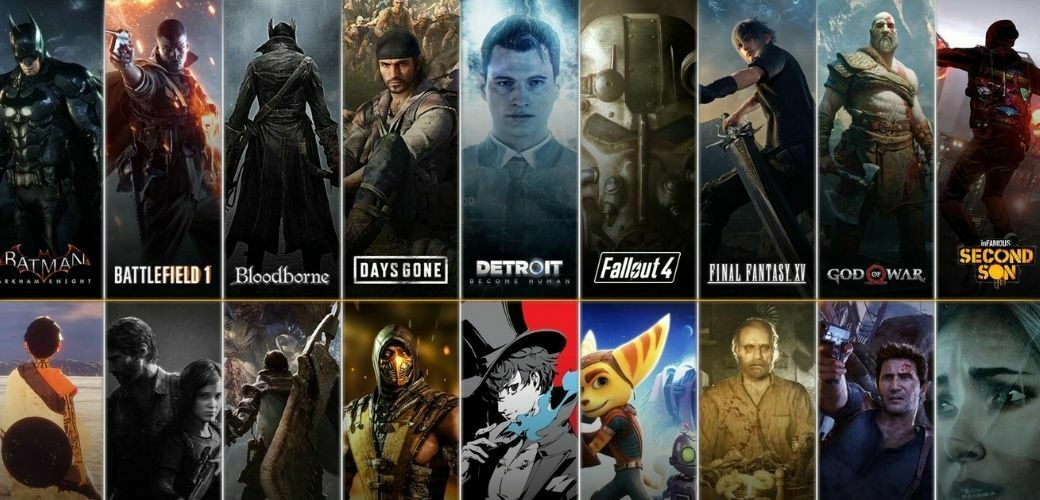
آموزش به اشتراک گذاشتن بازی های PS5
Share Play یکی از قابلیتهایی بود که روی کنسول نسل هشتمی سونی با استقبال بزرگی از سوی طرفداران روبرو شد. کنسول PS5 هم از قابلیت مشابه با Share Play در PS4 استفاده میکند، اما با اسمی متفاوت. با اشتراک گذاشتن یک اکانت، میتوانید هزینهی خرید بازیها را به اتفاق دوستان خود نصف کنید یا بازیهای خریداری شده خود را با دیگران به اشتراک بگذارید.
نام این قابلیت در پلی استیشن 5، به عبارت Console Sharing and Offline Play تغییر کرده است و از روند سابق هم کمی آسانتر به نظر میرسد. در ادامه، بیشتر به این بحث و از بین بردن علامت سوالهای شما خواهیم پرداخت. برای این که بتوانید یک اکانت را به عنوان Primary PS5 انتخاب کنید، باید:
- به قسمت Settings بروید
- گزینهی User and Account را انتخاب کرده و سپس وارد Other شوید
- بخش Console Sharing and Offline Play را انتخاب کنید
- در این قسمت، میتوانید با استفاده از دو گزینهی Disable و Don’t Disable، حالت Primary PS5 را فعال یا غیر فعال کنید
حالا که به آموزش تغییر پرایمری پی اس فایو پرداختیم، بد نیست که به نکات ریز و محدودیتهای آن هم اشاره کنیم. درست مانند PS4، یک اکانت PSN تنها میتواند روی یک کنسول Primary باشد. برای درک بهتر این موضوع به سراغ یک مثال میرویم.
فرض کنید که شما به همراه دوست خود یک بازی خریدهاید تا هزینهی نهایی آن را نصف کنید، اما بازی مورد نظر در اکانت دوست شما خریداری شده است. برای این که بتوانید این بازی را با یکدیگر به اشتراک بگذارید، شما باید اطلاعات اکانت دوست خود را بگیرید و آن را روی کنسول خود وارد کنید. پس از این که این کار را انجام دادید، به طور معمول خود کنسول حساب جدید را به عنوان Primary PS5 انتخاب میکند، اما شما میتوانید برای اطمینان مراحلی که پیش از این به آنها اشاره کردیم را دنبال کنید.
حالا چه اتفاقی رخ میدهد؟ پس از این کار شما به تمام بازیها و سرویسهای خریداری شده که در اکانت دوستتان قرار دارد دسترسی پیدا میکنید. برای اضافه کردن بازی خریداری شده به لیست دانلود PS5 خود، کافی است از داخل حساب دوست خود به قسمت Library رفته و ادامهی کار را انجام دهید. حالا که همه چیز تمام شده باید متوجه چند نکته باشید. در حال حاضر که اکانت فرد مقابل در کنسول PS5 شما Primary است، میتوانید با استفاده از تمامی Userهای دستگاه خود به تجربهی بازی خریداری شده بپردازید و هیچ محدودیتی از این بابت ندارید. اما از طرفی دیگر، از آن جایی که حالا اکانت دوست شما در کنسولش به عنوان Primary PS5 شناخته نمیشود، تنها میتواند با استفاده از حسابی اصلی خود که بازی در آن خریداری شده، به تجربهی بازی بپردازد. بهعبارت دیگر، اگر فرد مقابل بخواهد از اکانتی به غیر از حساب خود برای اجرای بازی خریداری شده استفاده کند، به مشکل برخواهد خورد. به هر حال، اگر این توضیحات برای شما کافی نبود، میتوانید با مراجعه به آموزش استفاده از اکانت ظرفیتی در PS4 بیشتر در جریان اطلاعات قرار بگیرید. همچنین نباید فراموش کنید که قابلیت Share Play در پلی استیشن 4 عملکرد مشابهی با Console sharing and offline Play در پلی استیشن 5 دارد و شما میتوانید از مقالهی مذکور استفاده کنید.
استفاده از Control Center
Control Center بخش جدیدی از پلی استیشن 5 است که به شما اجازه میدهد خیلی سریع از ویژگیهای مختلف کنسول خود استفاده کنید. Control Center هم دارای یک بخش جدید به نام Switcher است که اولین حضور خود را در کنسولهای سونی تجربه میکند. وظیفهی Switcher، این است که سرعت گشت و گذار در محیط PS5 را سریعتر کرده و روند انجام دادن کارهای مختلف را راحتتر کند.
چگونه به Control Center دسترسی پیدا کنیم؟
تنها کاری که شما باید برای دسترسی به Control Center انجام دهید، این است که دکمهی پلی استیشن حاضر روی Dualsense را فشار دهید. هنگامی که این کار را انجام دادید، یک پنجرهی جدید در پایین صفحه نمایش داده میشود. همچنین، اگر شما Control Center را هنگام اجرای بازی انتخاب کنید، بازی متوقف میشود تا شما کار خود را انجام دهید.
ویژگیهای مختلف Control Center
هنگامی که شما Control Center را روی کنسول PS5 خود باز میکنید، به ویژگیهای مختلف دسترسی پیدا میکنید که شامل موارد زیر میشود:
- Home یا صفحهی اصلی پلی استیشن
- Switcher
- Notifications یا اعلانها
- Game Base که لیست دوستان شما را نشان میدهد
- Music (امکان دانلود و استفاده از برنامهی PS5 وجود دارد)
- Broadcast
- Accessibility (که به شما قابلیت تنظیم روشنایی، تغییر سایر متنها و… را میدهد)
- Network که مربوط به اینترنت و اتصال به آن است
- Sound که امکان تغییرات تنظیمات مربوط به صدا را فراهم میکند
- Mic (جزئیات مربوط به میکروفون و تنظیمات آن)
- Accessories که مربوط به لوازم جانبی متصل شده مانند Camera یا کنترلرها است
- Your Account که امکان اعمال تغییر در حساب PSN شما را فراهم میکند
- Power هم همان طور که مشخص است، قابلیت خاموش و ریستارت کردن کنسول را به شما میدهد
همچنین باید بدانید که امکان شخصی سازی خود منوی Control Center هم وجود دارد. شما میتوانید با شخصیسازی کردن این قسمت ویژگیهای مختلف را حذف یا اضافه کنید.
نمایی از Control Center
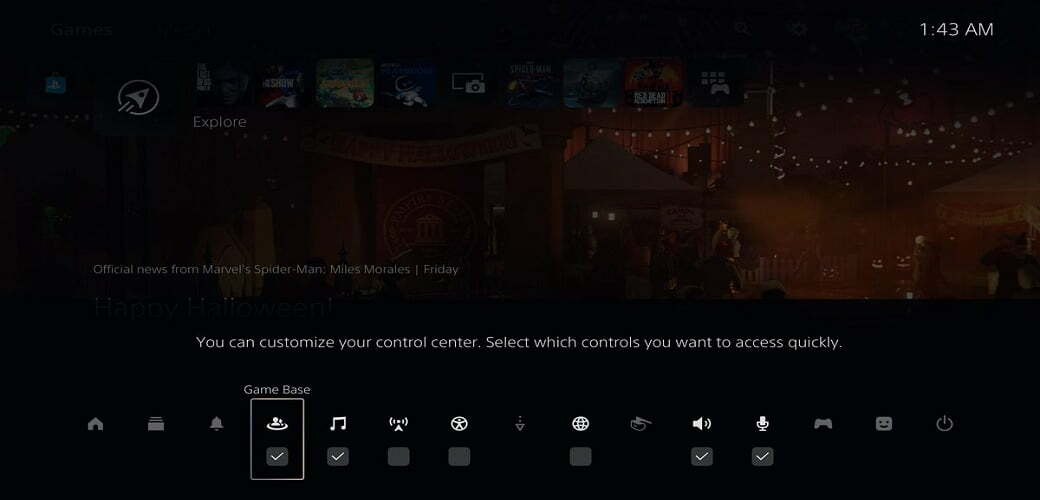
یکی دیگر از قابلیتهای Control Center که باید به آن اشاره کنیم، بخش مربوط به فعالیتها و راهنماییها است. هنگامی که شما دکمهی پلی استیشن روی Dualsense را فشار میدهید، علاوه بر منویی که پایین صفحه به وجود میآید یک سری کارتهای دیگر هم نمایش داده میشوند. این کارتها با توجه به کاری که در حال انجام دادن آن هستید، شما را راهنمایی میکنند. برای مثال، فرض کنید که بازی Spider-Man: Miles Morales در حال اجرا شدن روی کنسول شما است. حال اگر شما Control Center را در این لحظه باز کنید، کارتهای راهنمای Miles Morales به نمایش در میآیند. این راهنماها بیشتر به درد به دست آوردن تروفیها و انجام دادن چالشها میخورد.
آموزش استفاده از Switcher
Switcher نام قابلیت جدیدی است که به شما اجازه میدهد خیلی سریع میان چندین بازی و برنامه موجود روی کنسول، جابهجا شوید. شما میتوانید Switcher را در منوی Control Center پیدا کنید. هنگامی که روی این گزینه کلیک کنید، میتوانید لیست آخرین بازیها یا برنامههای اجرا شدهی کنسول PS5 خود را مشاهده کنید؛ از جمله اثری که در حال تجربهی آن هستید.
هنگامی که شما یکی از بازیها یا برنامههای موجود در Recent Games را انتخاب کنید، با دو گزینهی مختلف روبرو میشوید. گزینهی اول که Play نام دارد، خیلی سریع آن بازی را اجرا میکند. گزینهی دوم هم که با نام Go To Game Hub نمایش داده میشود، شما را به صفحهی جدیدی میبرد که میتوانید از طریق آن اطلاعات بیشتری در مورد بازی انتخاب شده کسب کنید.
با این که Switcher در نگاه اول شباهت زیادی به قابلیت Quick Resume در ایکس باکس سری ایکس و ایکس باکس سری اس دارد، اما کاری مشابه با این دو را انجام نمیدهد. Quick Resume یک بازی را متوقف میکند و هنگام انتخاب یک بازی دیگر، آن را دقیقا از جایی شروع میکند که شما از آن خارج شدید. اما هنگامی که شما از Switcher برای جا به جا شدن میان دو بازی استفاده کنید، پلی استیشن بازی اول را به طور کامل میبندد و بازی دوم را از اول اجرا میکند، بهطوری که باید همهی صفحات Loading ابتدایی را مشاهده کنید. هرچند Switcher امکان جابهجایی سریعتر میان بازیها را میدهد، اما فرسنگها با Quick Resume یا قابلیتی مشابه با آن، فاصله دارد. پس بهتر است پیش از استفاده از Switcher روند بازی خود را ذخیره کنید، چرا که خود کنسول این کار را به طور خودکار انجام نمیدهد.
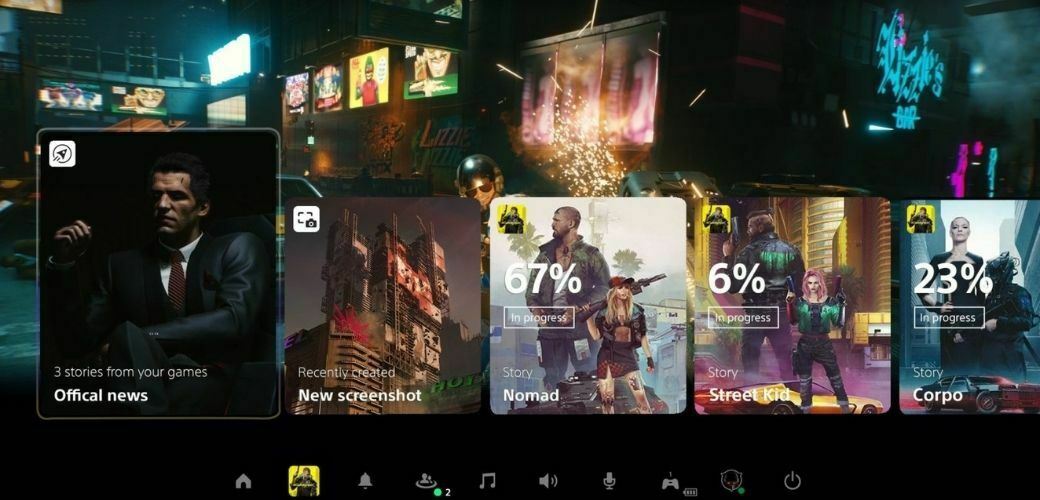
در پایان نظر شما در مورد نکات آموزشی پلی استیشن 5 که به آنها پرداختیم چیست؟ اگر هر گونه سوالی در این زمینه دارید، لطفا آن را در قسمت نظرات با تیم تیلنو در میان بگذارید.
 موضوعات داغ
موضوعات داغ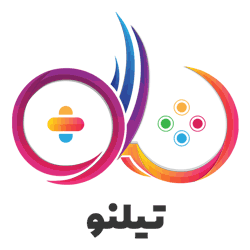




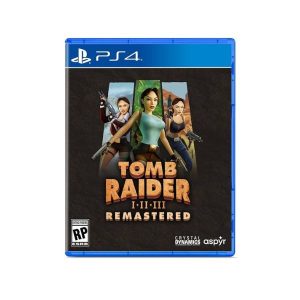

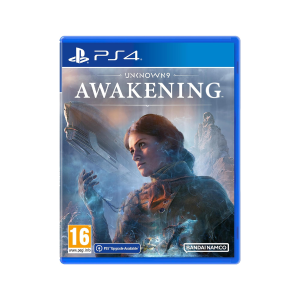
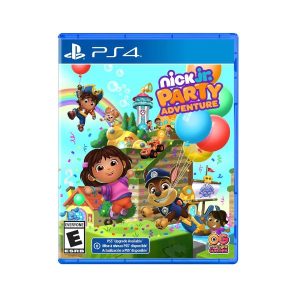



ممنونم از آموزشتون موفق باشید🙏🏼🧿
ممنون از شما مخاطب گرامی
سلام خسته نباشید.
من یک دستگاه دست دوم خریدم. دادم یه نفر برام تعدادی بازی توش ریخت.
خودم هیچگونه اکانتی نساختم و هیچ کاری نکردم.
حالا چنتا سوال دارم.
اگر بخوام بازی خریداری کنم ولی بازی های قبلی قفل نشه راه چیه؟
اگر دیسک بازی بخرم میتونم بازی کنم؟ و اینکه بازی از روی دیسک انجام میشه یااول باید به حافظه دستگاه انتقال پیدا کنه؟
سلام دوست عزیز. بستگی به این داره که کسی که براتون بازیارو ریخته، به چه صورت کارو انجام داده باشه. اگه از روش اضافه کردن اکانت بوده و کنسولتون باید آفلاین باشه، به صورت قانونی دیگه نمیتونید عنوانی رو اضافه کنید و در ادامه هم باید با دیسک فیزیکی و البته اکانتهای هکی کارو پیش ببرید. در مورد دیسک هم، اول بازی اینستال میشه بعد میتونید استفاده کنید، با این وجود قرار داشتن دیسک تو دستگاه الزامیه.
سلام وقت بخیر
شاید مسخره بنظر بیاد ولی من نمیتونم از ادامه بازی که انجام دادم بیارم سیو میزنم داخل بازی ولی وقتی دستگاهو خاموش میکنم دوباره باید از اول بازی کنم چجوری لود کنم؟یا باید از کجا سیو کنم تا بتونم لود کنم بازیو.
سلام دوست عزیز اصلا هم مسخره نیست مشکلی که ممکن برای ما هم پیش بیاد. برای همهی بازیا این مشکل رو دارید؟ اگه برای همه بازیاست حدس من اینه که Cloud Saving رو تنظیمات کنسول به عنوان منبع اصلی ذخیره سازی انتخاب کردید.
چطور باید این مشکل رو حل کنیم منم همچین مشکلی دارم بازیام رو سیو میکنم ولی دفع بعد سیو هاشون پریده .
اگر مشکل همین مسئله Cloud Saving باشه، تنها راهش اتصال به اینترنت هست. برای پیدا کردن بهترین دی ان اسها جهت وصل شدن یه سر به این مقاله بزنید. حتما فراموش نکنید که تنظیمات ذخیره سازی کنسولم تغییر بدید. برای این کار به بخش Saved Data and Game Settings تو بخش تنظیمات برید و از طریق Console Storage دیتای بازیاتون رو یک نگاه بندازید.
من میخوام ps5 بخرم این مطالب آموزنده بود ظاهرا دنیای عجیبی داره
سلام.با کابل hdmi 2 میشه 4k بازی کرد؟
سلام دوست عزیز
بله HDMI 2.0 از رزولوشن 4K پشتیبانی میکنه.
مرسی خیلی جامع بود،ولی کاش در مورد انتقال فایل های ذخیره پی اس فور به پی اس فایو هم ضحبت می کردید
سلام دوست عزیز، این مطلبو قبلا روی سایت قرار دادیم که میتونید از این لینک مطالعه کنید. در روزهای آینده هم سطح پیشرفته رو منتشر میکنیم و حتما دوباره به این مورد اشاره میکنیم. ممنون که همراه ما هستید.