اگر شما هم به تازگی موفق به تهیهی ایس باکس سری ایکس و اس شدهاید و قصد دارید با ویژگیهای مختلف آن بیشتر آشنا شده یا از قابلیتهای مختلفش استفاده کنید، به هیچ عنوان ادامهی این مقاله را از دست ندهید.
کنسولهای نسل نهمی چند وقتی است که وارد بازار شدهاند و مردم کمکم در حال تعویض کنسولهای خود هستند. با وجود کمبود موجودی، پلی استیشن 5 و ایکس باکس سری ایکس/اس آمار خوبی از خود به جا گذاشتند؛ از شکستن رکورد بیشترین فروش یک کنسول در روز عرضه توسط PS5 گرفته تا تبدیل شدن ایکس باکس سری ایکس به موفقترین کنسول تاریخ ایکس باکس در روز اول. هم چنین، به نظر میرسد که سونی و مایکروسافت در نسل نهم رقابت تنگاتنگتری با هم دارند و ایکس در حال نزدیک شدن به پلی استیشن است.
به هر حال، تهیهی یک کنسول جدید همیشه لذتها و مشکلات خاص خود را دارد. بسیاری از افراد هنگامی که به استقبال یک کنسول جدید میروند، ممکن است تا چند روز اول سردرگم باشند. این روند، برای بازیکنانی که تا به حال تجربهی استفاده از یک کنسول خانگی را نداشتند مشکلتر هم است. پس اگر شما هم موفق به تهیهی ایکس باکس سری ایکس شدهاید و میخواهید مشکلات خود را برطرف کنید، بهتر است در ادامه همراه ما باشید. در این مقاله، سعی میکنیم آموزشی کامل را برای کاربران تازه وارد ایکس باکس سری ایکس تدارک ببینیم. البته توجه کنید که رابط کاری دو کنسول Xbox Series X و Xbox Series S همسان است و کاربران دستگاه ضعیفتر مایکروسافت هم میتوانند از این آموزش استفاده کنند.
آموزش جامع ایکس باکس سری ایکس
نکات ابتدایی:
پس از این که کنسول به دست شما رسید و آن را جعبه گشایی کردید، بهتر است به چند نکته دقت کنید. اول از همه باید بدانید که در دو حالت استاندارد میتوان از ایکس باکس سری ایکس استفاده کرد؛ عمودی و افقی. از آن جایی که شکل این کنسول کمی متفاوت است، برخی از افراد ممکن است متوجه زاویهی درست آن نشوند. راه اول قرار دادن کنسول به صورت عمودی است که میتوانید تصویر آن را هم در همین مقاله مشاهده کنید. در این شرایط، شما باید کنسول را به گونهای قرار دهید که پایهی گرد آن روی زمین باشد و قسمتی که دارای محفظههای متعدد است، رو به بالا. حال اگر بخواهید از دستگاه خود به صورت افقی استفاده کنید، باید آن را طوری قرار دهید که روی چهار پایهی پلاستیکی و کوچک قرار گیرد که در حالت استاندارد، در سمت راست شما قرار دارد. باید بدانید که عملکرد ایکس باکس سری ایکس در هر دو حالت یکسان است و باعث به وجود آمدت تفاوت خاصی نمیشود.
از نحوهی قرار دادن کنسول که رد شویم، به بحث کنترلر میرسیم. با این که باورش کمی سخت است، مایکروسافت هنوز ترجیح میدهد از باتریهای قلمی در کنترلر خود استفاده کند. دلیل استفاده از این باتریها، قرارداد بلند مدتی است که با شرکت باتری سازی Duracell عقد شده. شما برای استفاده از کنترلر ایکس باکس سری ایکس سه راه دارید. اولین و پرکاربردیترین روش، خرید باتریهای قلمی به صورت مداوم است. البته برای بار اول میتوانید از باتریهای Duracell که به صورت پیش فرض در جعبهی کنسول قرار دارد، استفاده کنید. راه دوم استفاده از کابل USB تایپ C است. اگر تلفن همراه شما در دو-سه سال اخیر تولید شده، به احتمال زیاد از یو اس بی تایپ سی استفاده میکند. شما میتوانید با استفاده از این کابلها، هر چقدر که دوست دارید به تجربهی بازیهای مختلف بپردازید. اما طول کوتاه این سیمها، ممکن است در برخی مواقع دردسرساز شود. راه سوم که احتمالا بهترین و البته پرهزینهترین گزینهی ممکن است، خرید باتریهای قابل شارژ است. اگر قصد به خرید باتریهای قابل شارژ دارید، میتوانید به صفحهی خرید استند شارژر Sparkfox Xbox Series X/S Dual Charging Dock مراجعه کنید.
علاوه بر این نکات، باید بدانید که برای اولین استفاده از ایکس باکس سری ایکس نیاز به دانلود به روز رسانی دارید. پس بهتر است هر چه زودتر به فکر اتصال Wi-Fi یا کابل LAN باشید. البته نیازی به نگرانی در مورد حجم اینترنت نیست، چون این به روز رسانی حجمی بیشتر از حدود ۷۰۰ مگابایت ندارد.
متصل کردن کنترلر به دستگاه
در ابتدا بهتر است باتریهای موجود در جعبه را درون کنترلر خود قرار دهید یا در صورت دسترسی به کابل USB تایپ C، دسته را به کنسول متصل کنید. هنگامی که این کار را انجام دادید دکمهی ایکس باکس که در وسط کنترلر وجود دارد را فشار داده و برای چند ثانیه نگه دارید. هنگامی که چراغ این دکمه شروع به چشمک زدن کرد، یعنی این کار را به درستی انجام دادید. در این مرحله، دکمهی Pair کنسول که در قسمت بالای خروجی USB قرار دارد را فشار دهید (میتوانید جای این دکمه را در عکس پایین مشاهده کنید). سپس، از لحظهای که این کار را انجام داید ۲۰ ثانیه فرصت دارید تا دکمهی Pair روی کنترلر را فشار دهید. دکمهی Pair دسته در قسمت پشتی آن و در بین دو دکمهی RB و LB قرار دارد. اگر چراغ دکمهی ایکس باکس روی دسته کاملا روشن شود، یعنی روند به درستی طی شده است.
متصل شدن به شبکه Xbox Live
پس از روشن کردن کنسول و دانلود به روز رسانیهای اولیه، باید وارد حساب مایکروسافت خود شده یا یک حساب جدید بسازید. این مراحل نیازی به عمل خاصی ندارند و شما باید اطلاعات شخصی خود مانند ایمیل و رمز عبور را وارد کنید. فقط نکتهای که باید در نظر بگرید، این است که کشور ما در تحریم شبکهی Xbox قرار دارد. پس بهتر است ایالات متحده آمریکا را به عنوان کشور اصلی انتخاب کنید. پس از این که این مراحل تکمیل شد، وارد صفحهی Home میشوید. این صفحه ممکن است برای بار اول سردرگم کننده به نظر بیاید ولی مطمئن باشید که چیز خاصی ندارد.
در این مرحله، باید بدانید که به علت تحریمها و محدودیتهای موجود، باید از DNSهای تحریم شکن استفاده کنید تا از قابلیتهای آنلاین ایکس باکس سری ایکس بهره ببرید. برای تغییر DNS، کافی است علامت Settings را در همان صفحهی Home پیدا کرده و وارد آن شوید. هنگامی که وارد این بخش شدید باید:
- گزینهی General که در بالا قرار دارد را انتخاب کنید
- وارد بخش Network Settings شوید
- گزینهی Advanced Settings که در سمت راست-پایین صفحه قرار دارد را انتخاب کنید
- سپس وارد DNS Settings شده و روی گزینه Manual کلیک کنید
هنگامی که این کارها را انجام دادید، باید DNS اصلی و دوم خود را وارد کنید تا بتوانید تحریمها را دور بزنید. در ادامه، میتوانید چند تا از بهترین DNSهای موجود را مشاهده و از آنها استفاده کنید. در صورت کار نکردن یکی از آنها، بهتر است از سایر DNSها استفاده کنید. به طور معمول هیچ مشکلی در این بین به وجود نمیآید.
- ۱۷۸.۲۲.۱۲۲.۱۰۰
- ۱۳۹.۵۹.۱۲۴.۱
- ۱۸۵.۵۵.۲۲۵.۲۵
- ۱۸۵.۵۵.۲۲۶.۲۶
- ۹۴.۲۳۲.۱۷۴.۱۹۴
- ۱۵۲.۷۵.۱۹۱.۹۱
- ۱۷۸.۲۲.۱۲۲.۱۰۰
DNS مناسب بری دانلود بازیها:
- ۸.۸.۸.۸
- ۸.۸.۴.۴
شخصی سازی صفحه Home
شما تقریبا به غیر از هنگام بازی کردن، با صفحهی Home بیشتر از سایر بخشها سر و کار دارید. جایی که میتوانید از طریق آن به قسمتها و قابلیتهای مختلفی دسترسی پیدا کنید. شاید رابط کاری صفحهی اصلی ایکس باکس سری ایکس اندازهی پلی استیشن ساده نباشد، اما پس از چند ساعتی حس آشنایی به وجود میآورد. برای ورود به صفحهی شخصی سازی، کافی است دکمهی View Button را فشار دهید. این دکمه، میان آنالوگ سمت چپ و Menu Button قرار دارد و تصویری مانند دو پنجره در کنار هم روی آن نقش بسته است.
هنگامی که این کارها را انجام داید، وارد صفحهی Customize Home میشوید. همان طور که مشخص است، شما میتوانید ترتیب قرارگیری برنامهها و بازیها را تغییر دهید یا با زدن گزینهی Add More To Home، برنامهی مورد نظر خود را پیدا کرده و آن را به Home اضافه کنید. البته قابلیت حذف کردن تنها «آیکون» برنامه و بازیها نیز وجود دارد. برای مثال، هنگامی که یک بازی را در این صفحه Remove میکنید، باید برای اجرای مجدد آن به Library خود مراجعه کنید.
نمایی از صفحهی Home
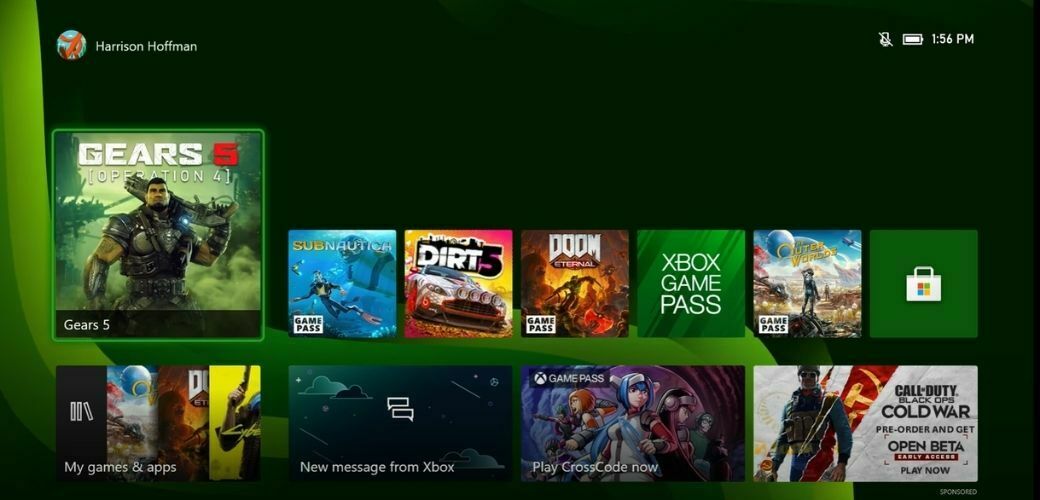
تغییر Theme، شخصی سازی Home و Guide
جالب است بدانید که امکان شخصی سازی رابط کاربری و ظاهری کنسول نیز وجود دارد. البته از لحاظ تغییرات ظاهری، انتظار چیزی مانند پلی استیشن 4 را نداشته باشید. برای Customize کردن سایر جزئیات، کافی است مانند مرحلهی قبل View Button را فشار دهید. پیش از این به زبانهی سمت چپ که مربوط مرتب کردن برنامهها و بازیها است، اشاره کردیم. اما کار اصلی ما در این مرحله، چهار گزینهای هستند که در سمت راست قرار دارند. در ادامه، جزء به جزء به معرفی و آموزش استفاده از آنها میپردازیم.
Theme & Motion
هنگامی که وارد بخش Theme & Motion میشوید، دو گزینهی جدید را مشاهده میکنید. گزینهی سمت چپ که با نام System Theme دیده میشود، Theme اصلی ایکس باکس سری ایکس یا اس شما را تغییر میدهد. به طور پیش فرض، این حالت روی Dark قرار دارد که مشکی را به رنگ قالب کنسول شما در میآورد. به غیر از دارک، دو حالت دیگر به نام Light و Scheduled هم دیده میشود. همان طور که از نامش مشخص است، انتخاب حالت Light تم کنسول شما را به رنگی روشن و سفید تبدیل میکند. Scheduled هم حالتی به نسبت هوشمند است که با توجه به ساعت شما، میان Dark و Light سوییچ میشود.
در کنار Theme، گزینهای به نام Motion هم وجود دارد. این قسمت، از اهمیت زیادی برخوردار نیست و تنها روان بودن انیمشین هنگام استفاده از رابط کاربری کنسول را مشخص میکند. به هر حال، این حالت به طور پیش فرض فعال بوده و بهتر است به غیر از مواقع کنجکاوی، کاری با آن نداشته باشید.
Ease of Access
این بخش قابلیت خاصی را تغییر را در ایکس باکس سری ایکس شما ایجاد نمیکند و تنها مربوط به کنتراست (Contrast) و میزان روشنایی صفحهی نمایشگر است. Ease of Access سه حالت را در اختیار شما قرار میدهد. Dark Theme و Light Theme به ترتیب باعث سیاهتر شدن و روشنتر شدن صفحهی نمایشگر میشوند که با سوییچ کردن میان آنها، میتوانید بهتر در جریان تفاوت آنها قرار بگیرید. علاوه بر این دو یک حالت Off نیز وجود دارد که کنتراست کنسول شما را روی حالت پیش فرض میگذارد.
My Color & Background
شما میتوانید در قسمت My Color & Background تصویری که در پس زمینهی کنسول قرار میگیرد را انتخاب کنید. در سمت چپ، My Color قرار دارد که میتوانید رنگ دلخواه خود را انتخاب کنید. در سمت راست این قسمت، یعنی زبانهی My Background میتوانید از پنج گزینهی موجود یکی را انتخاب کرده و آن را به عنوان تصویر پس زمینهی خود ثبت کنید. این گزینهها شامل موارد زیر میشوند:
- Solid color and game art: رنگ انتخابی شما در این قسمت به عنوان Wallpaper اصلی قرار میگیرد و هنگامی که روی یک برنامه یا بازی میروید، طرح هنری آن برنامه یا بازی به عنوان تصویر پس زمینهی کنسول انتخاب میشود.
- Achievement art: با استفاده از این گزینه میتوانید تصویر مربوط به Achivevmentهای خود را به عنوان Wallpaper انتخاب کنید. لازم است بدانید که تصویر اچیومنتهای بازیهای Xbox 360 از کیفیت پایینی برخوردار هستند و برای این کار مناسب نیستند. ترجیحا از تصویر اچیومنت بازیهای ایکس باکس وان و ایکس باکس سری ایکس استفاده کنید.
- Custom Image: این گزینه به شما اجازه میدهد از تصاویری که به حافظهی کنسول انتقال داده شدهاند، به عنوان والپیپر استفاده کنید.
- Screenshot: همان طور که از نام آن مشخص است، گزینهی Screenshot به شما اجازه میدهد از عکسهای گرفتهی شده توسط دکمهی Share، یکی را به عنوان والپیپر انتخاب کنید.
- Dynamic Background: هنگامی که این گزینه را انتخاب میکنید، میتوانید از تصاویر پویا و متحرک موجود، یکی را انتخاب کنید. البته هنوز تعداد این تصاویر متحرک کم است و انتظار میرود که در آینده، با تنوع بیشتری روبرو شویم.
Customize the guide
Guide قسمتی است که در طول شبانه روز استفادهی زیادی از آن میکنید. در این قسمت، شما میتوانید ترتیب چینش Guide خود را تغییر دهید و بخشهای کاربردیتر را به خود نزدیک کنید. در ادامه، میتوانید با این سیستم بیشتر آشنا شوید.
معرفی Guide
ایکس باکس سری ایکس دارای یک سیستم کاربردی است که با نام Guide شناخته میشود. شما میتوانید با استفاده از این بخش بیشتر کارهای خود مانند دیدن لیست دوستان، لیست اچیومنتها، شخصی سازی پروفایل و… را انجام دهید. برای استفاده از Guide، باید دکمهی Xbox را روی کنترلر خود فشار دهید. پس از فشار دادن این دکمه، یک منوی جدید باز میشود که دارای ۶ قسمت مختلف است. در ادامه به بازگو کردن عملکرد هر کدام از این ۶ قسمت میپردازیم.
Guide
همان طور که متوجه شدید بخش اول هم با نام Guide نشان داده میشود. هنگام وارد شدن به این بخش میتوانید در بالای صفحه دو گزینهی Home و My Games & Apps را مشاهده کنید. کلیک کردن روی Home شما را به صفحهی اصلی میبرد و کلیک رو My Games & Apps، شما را به جایی میبرد که امکان دیدن لیست بازیهای نصب شده، بازیهای خریداری شده و لیست دانلود وجود دارد. در پایین My Games & Apps هم لیست چهار برنامه یا بازی که اخیرا اجرا شدهاند، نمایش داده میشود.
People
در سمت راست Guide، بخش People قرار دارد. جایی که شما میتوانید لیست دوستان خود و کسانی که در حال حاضر آنلاین هستند را مشاهده کنید. در قسمت پایینی Friends، بخش Happening Now وجود دارد که میتوانید با استفاده از آن Party درست کنید، دنبال گروههای مختلف بگردید یا بازیکنانی که اخیرا با آنها بازی کردید را پیدا کنید. از Happening Now که بگذریم، به Gamescore Leaderboard میرسیم؛ جایی که شما میتوانید تعداد اچیومنتهای کسب شدهی خود را با دوستانتان مقایسه کنید. آخرین گزینهی این منو که Find Someone نام دارد، به شما اجازه میدهد که سایر بازیکنان را با تایپ کردن نام کاربریشان پیدا کنید.
Chats & party
این بخش بیشتر برای تعامل با سایر بازیکنان طراحی شده و در صدر آن قسمت Start a party دیده میشود. اگر شما میخواهید با دوستان خود صحبت کنید، باید به این قسمت مراجعه کنید. به محض این که Party ساخته شد، میتوانید امنیت آن را تعیین و افراد دیگر را دعوت کنید. هر زمانی هم که قصد داشتید از یک پارتی خارج شوید، کافی است به پایین تنظیمات پارتی رفته و روی Leave کلیک کنید.
بعد از پارتی با بخش چتها (Chats) روبرو میشویم؛ جایی که شما میتوانید به صورت متنی با سایر بازیکنان چت کنید. هنگام انتخاب Chats، میتوانید لیست کامل خود را مشاهده کنید. هم چنین، اگر می خواهید یک Chat جدید درست کنید یا درخواست سایر بازیکنان را بررسی کنید، باید به ترتیب گزینهی New Chat و Chat Requests را انتخاب کنید.
Game activity
این قسمت از منوی Guide، به طور کامل به بازیهای ویدیویی مربوط است. در بخش Game activity، میتوانید لیست اچیومنتهای اثری که در حال تجربهی آن هستید را مشاهده کنید. البته اگر از بازی خود خارج شدهاید، Game activity فعالیت و اطلاعات آخرین بازی اجرا شده روی ایکس باکس سری ایکس شما را نمایش میدهد. نکتهی جالبی که در این میان وجود دارد، کمک برای به دست آوردن اچیومنتها است. هنگامی که گزینهی Achievement را از زبانهی Game Activity انتخاب کنید، وارد بخشی میشوید که جزئیات بیشتری در مورد روند به دست آوردن اچیومنتها دارد. در این نقطه، اگر Achievement tracker را انتخاب کنید صفحهی کوچکی در گوشهی نمایشگر شما به وجود میآید. این صفحهی کوچک، لیست سه اچیومنتی که خیلی به کسب کردنشان نزدیک هستید را نمایش میدهد. علاوه بر این، جالب است بدانید که با زدن علامت چرخ دنده که در کنار Achievement tracker قرار دارد، میتوانید این صفحهی کوچک را با توجه به شرایط شخصی سازی کنید.
در ادامه باید به قسمت All Achievement اشاره کنیم، جایی که تمام تروفیهای کسب شده و بازیهای اجرا شدهی شما را نشان میدهد. پس از All Achievement میتوانید Friends who play را ببینید. این بخش لیست دوستانی را نشان میدهد که به تجربهی بازی مشابهی با شما پرداختهاند. برای مثال، فرض کنید شما در حال تجربهی بازی Forza Horizon 4 هستید، با مراجعه به Friends who play میتوانید لیست دوستانی که پیش از این Forza Horizon 4 را تجربه کردند، ببینید. گزینهی آخر Game Activity هم با نوشتهی Go to Official Hub مشخص شده است. با ورود به این بخش، به صفحهی رسمی بازی میروید که توسط سازندگان کنترل میشود. در این صفحه اطلاعاتی مانند به روز رسانیها، بستههای الحاقی و تاریخ انتشار آنها به نمایش در میآید.
(توجه کنید که Game activity اطلاعات بازیهایی را نشان میدهد که یا در حال اجرا شدن هستند یا به عنوان آخرین برنامهی اجرا شده توسط شما شناخته میشوند)
نمایی از Guide
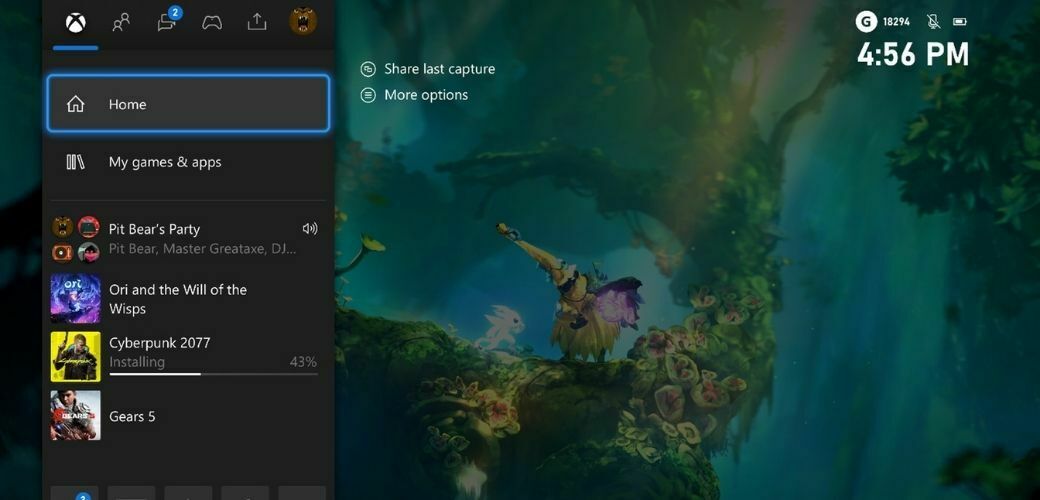
Capture & share
Capture & share یکی از کاربردیترین مواردی است که میتوان در ایکس باکس سری ایکس (اس) از آن استفاده کرد. شما میتوانید با استفاده از این قسمت اسکرینشات بگیرید، شروع به ضبط کردن یک ویدیو کرده یا از اتفاقات چند دقیقهای اخیر یک کلیپ تهیه کنید. گزینهی اول که Capture what happened نام دارد، میتواند با کیفیت 720P از ۱۵ ثانیه تا ۳ دقیقهی گذشته، فیلم بگیرد. گزینهی Start Recording شروع به ضبط فیلم میکند و تا زمان فشار دادن Stop Recording به کار خود ادامه میدهد. Capture screenshot هم همانطور که از اسمش مشخص است، از صفحهی بازی اسکرینشات میگیرد. البته شما میتوانید با فشار دادن دکمهی Share هم این کار را انجام دهید.
در ادامه قسمت Share last capture قرار دارد که آخرین عکس یا کلیپ شما را در شبکهی Xbox Live به اشتراک میگذارد. Recent Captures هم آخرین عکس و فیلمهای ضبط شدهی شما را نشان میدهد. هم چنین، اگر میخواهید لیست کامل عکس و فیلمهای خود را مشاهده کنید باید وارد گزینهی Recent Captures شوید و در قسمت پایین Show all را انتخاب کنید.
Profile & system
با رفتن به بخش Profile & system میتوانید اطلاعات حساب خود را تغییر دهید، از حساب خود خارج شوید یا میان اکانتهای مختلف روی دستگاه سوییچ کنید. گزینهی اول که مربوط به حساب شخصی شما است. با کلیک کردن روی گزینهی اول، به منوی دیگری راهنمایی میشود. در بالای این منو My profile قرار دارد که میتوانید با وارد شدن به آن اطلاعات خود را تغییر دهید و پروفایل خود را شخصی سازی کنید. بعد از My profile، گزینهی My account وجود دارد که مختص تغییر دادن اطلاعات اساسی، رمز گذاشتن و مشاهدهی اشتراکهای فعال مانند Xbox Live Gold و Xbox Game Pass است.
پس از My account گزینهی Add or switch دیده میشود که میتوانید با استفاده از آن میان اکانتهای فعال روی کنسول سوییچ کنید یا یک حساب Xbox Live جدید درست کنید. پس از آن هم گزینهی Sign out دیده میشود. با استفاده از این گزینه میتوانید از حساب فعلی خود خارج شوید و به صفحهی ابتدایی انتخاب اکانت مراجعه کنید. Setting هم همان طور که از نامش مشخص است، شما را به صفحهی تنظیمات ایکس باکس سری ایکس میبرد تا از آن جا تغییرات دلخواه خود را اعمال کنید. پس از Settings بخش Customize the guide وجود دارد که به شما اجازه میدهد منوی Guide خود را شخصی سازی کنید و جای قسمتهای مختلف آن را تغییر دهید.
بخش Xbox Assists هم حکم یک بخش آموزشی را دارد که میتواند به شما در زمینهی حل مشکلات معمول و شایع کمک کند. گزینهی آخر Profile and system هم با نوشتهی Power دیده میشود. همان طور که احتمالا حدس زدهاید، میتوانید با رفتن این بخش کنسول خود را خاموش کنید. هنگامی که روی Power کلیک میکنید، یک صفحهی جدید باز میشود. شما میتوانید با استفاده از Turn of console دستگاه خود را خاموش کنید، با Turn of controller تنها دستهی خود را خاموش کنید و با انتخاب Restart console، ایکس باکس خود را ریاستارت کنید. البته برای خاموش کردن کنسول یک راه دیگر هم وجود دارد که در طی آن، باید دکمهی Xbox روی کنترلر را حدود یک ثانیه فشار دهید. پس از انجام دادن این کار، با همان پنجرهی جدیدی روبرو میشوید که حاوی گزینهی Turn off console و Turn off controller است.
حالا که با مهمترین بخشهای رابط کاربری ایکس باکس سری ایکس (اس) خود اشنا شدید، بهتر است به سراغ نکات و آموزشهای جزئیتری برویم تا با سایر ویژگیهای این کنسول آشنا شوید.
چگونه برنامه و بازیها را خیلی سریع پیدا کنیم؟
شما برای دسترسی به برنامه و بازیهای خود (به غیر از صفحهی Home) دو راه دارید:
- هنگامی که در Home قرار دارید، دکمهی Y را روی کنترلر فشار دهید. یک صفحهی جدید باز میشود که میتوانید با جستوجوی بازی یا برنامهی مورد نظر به آن دسترسی پیدا کنید. البته در سمت چپ-بالای این صفحهی جدید، یک فیلتر وجود دارد که میتوانید با تغییر دادنش سریعتر به نتیجه برسید. برای مثال، میتوانید با انتخاب Game Pass تنها در لیست بازیهای موجود در این سرویس جستوجو کنید.
- روش دیگر مراجعه به My games & Apps است. برای این کار دکمهی Xbox را فشار دهید تا Guide بالا بیاید. سپس گزینهی My games & Apps را انتخاب کنید و در مرحلهی بعد وارد See all شوید. در این نقطه، به بخش جدیدی منتقل میشوید که تمام بازیها و برنامههای نصب شده، بازیهای خریداری شده و لیست دانلود در آن وجود دارد.
چگونه از فروشگاه Microsoft بازی بخریم؟
شما برای این که بتوانید از فروشگاه مایکروسافت برنامه یا بازی خاصی بخرید، نیاز به شارژ کردن حساب خود دارید. پس از این که گیفت کارت مناسب با شرایط خود را تهیه کردید باید کد ۲۵ رقمی آن را وارد کنید. برای این کار، در ابتدا Microsoft Store را باز کنید و از زبانهی سمت چپ، به بخش Redeem که گزینهی یکی مانده به آخر است، مراجعه کنید. در این مرحله کافی است کد ۲۵ رقمی خود را به دقت بنویسید.
روش دیگری که برای استفاده از گیفت کارت وجود دارد، استفاده از نسخهی وب فروشگاه مایکروسافت است. برای این کار، بهتر است اول از همه با استفاده از یک نرمافزار تغییر IP به سرورهای آمریکا متصل شوید و سپس با مراجعه به فروشگاه Microsoft این کار را انجام دهید. پس از شارژ حساب، کافی است بازی مورعلاقهی خود را در فروشگاه پیدا کنید و آن را به حساب خود اضافه کنید.
محل وارد کردن کد ۲۵ رقمی در کنسول
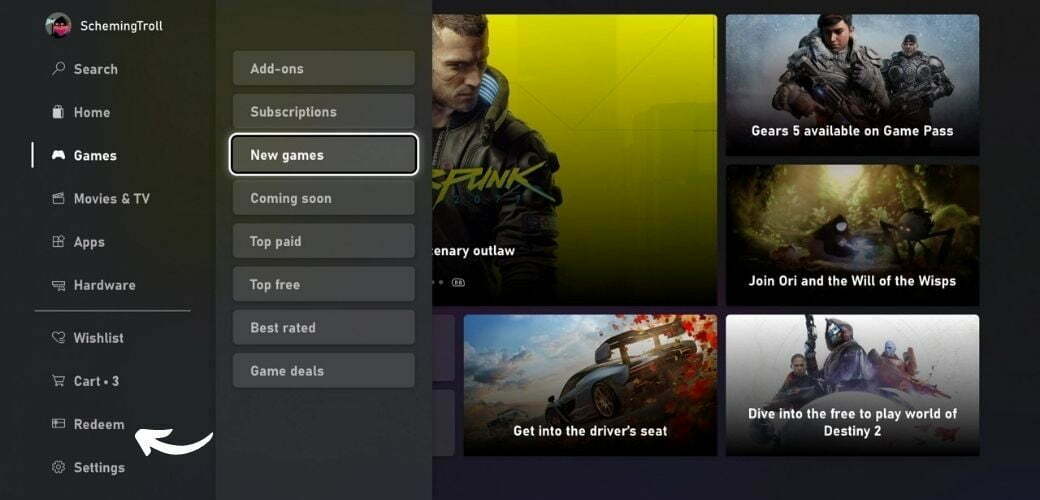
چگونه یک برنامه یا بازی را حذف کنیم؟
اگر شما به هر دلیلی قصد به حذف یک برنامه یا بازی دارید، باید آن بازی را در بخش My games & Library یا در صفحهی Home پیدا کنید. هنگامی که بازی مورد نظر خود را پیدا کردید، باید روی آن رفته و دکمهی Menu Button را فشار دهید. هنگامی که این کار را انجام دادید، یک صفحهی جدید نمایش داده میشود. در این صفحهی جدید یک گزینه به نام Manage game & add-ons دیده میشود که باید روی آن کلیک کنید. سپس، وارد یک صفحهی جدید میشوید که حجم بازی، حجم بهروزرسانی و فایلهای ذخیره دیده میشود. در این مرحله کافی است روی گزینهی Uninstall all کلیک کنید تا همهی اطلاعات و فایلهای مربوط به آن بازی، حذف شود.
تفاوت میان Energy-saving و Instant-on
این مورد ممکن است برای بازیکنانی که پیش از این پلی استیشن داشتند، کمی ناشناخته باشد. جالب است بدانید که ایکس باکس سری ایکس و اس را میتوان روی دو حالت به نام Instant-on و Energy-saving گذاشت. حالا این دو چه هستند و به چه دردی میخورند؟ تفاوت عمدهی این دو تنها در زمانی که کنسول خاموش است، مشخص میشود. همان طور که از نام Energy-saving مشخص است، باعث میشود که دستگاه شما برق کمتری در مواقع خاموش بودن مصرف کند. اما هنگامی که کنسول روی این حالت قرار بگیرد، قابلیت دانلود بازی و برنامهها در حالت Stand by را از بین میبرد. در واقع، اگر شما کنسول خود را روی Instant-energy بگذارید، میتوانید حتی هنگام خاموش بودن آن هم به دانلود محتویات مختلف بپردازید. البته توجه کنید که فعال بودن Instant-on باعث مصرف برق بیشتری میشود. برای سوییچ کردن میان این دو باید:
- وارد تنظیمات (Settings) شوید
- گزینهی General را انتخاب کنید
- وارد Power mode & startup شوید
- در این مرحله بخشی به نام Power mode میبینید، با کلیک روی آن حالت دلخواه خود را انتخاب کنید
هم چنین، جالب است بدانید که در منوی Power mode & startup میتوانید تغییرات دیگری مانند تنظیم حالت حالت خواب را انجام دهید یا با کلیک روی Full Shutdown ایکس باکس سری ایکس خود را به صورت کامل خاموش کنید.
استفاده از قابلیت Quick Resume
یکی از جالب و انقلابیترین فناوریهایی که مایکروسافت در کنسول نسل نهمی خود به کار گرفته، همین قابلیت Quick Resume است. این ویژگی به شما اجازه میدهد به طور همزمان میان پنج بازی مختلف سوییچ کنید، آن هم بدون این که شاهد صفحهی Loading یا Boot خاصی باشید. برای مثال، فرض کنید که در حال تجربهی بازی Gears 5 هستید. در همین زمان، دوست شما آنلاین میشود و به اتفاق همدیگر یک ساعتی به تجربهی Call of Duty: Black Ops Cold War میپردازید. پس از یک ساعت، دوست شما خداحافظی میکند و میرود. حالا میتوانید به جای اجرا کردن بازی از اول، Gears 5 را بدون مشاهدهی Loading خاصی ادامه دهید. این ویژگی که Quick Resume نام دارد، قابلیت اجرای همزمان میان ۵ بازی مختلف را به وجود میآورد.
استفاده از این قابلیت هم نیاز به کار خاصی ندارد؛ تنها کافی است هنگام سوییچ کردن به یک بازی دیگر، بازی فعلی خود را به صورت کامل نبندید. در واقع، در این موقعیت تنها کافی است دکمهی Xbox را روی کنترلر فشار دهید و با مراجعه به صفحهی Home، وارد بازی دیگری شوید.
تنظیم حالت خواب یا Idle Options
حالت خواب یا Idle Options یکی از مواردی است که میتواند از مصرف بیرویهی انرژی برق جلوگیری کند. برای شخصی سازی این موضوع باید:
- وارد Settings شوید
- گزینهی Preferences را انتخاب کنید
- وارد Idle Options شوید
- در این مرحله مدت زمان مورد نظر خود را وارد کنید
مدت زمان پیشنهادی برای این بخش، ۱۰ دقیقه است. اگر گزینهی ۱۰ دقیقه را انتخاب کنید، ایکس باکس سری ایکس یا اس شما پس از ۱۰ دقیقه به حالت Idle میرود. البته در صفحهی Idle options یک گزینهی دیگر به نام Show me things when idle وجود دارد. اگر این ویژگی را فعال کنید، هنگامی که کنسول شما وارد حالت Idle برخی چیزها مانند آموزش گرفتن اچیومنتهای بعدی به شما نمایش داده میشود.
در پایان اگر هنوز موفق به خرید کنسولهای نسل نهمی مایکروسافت نشدهاید، میتوانید به صفحهی خرید Xbox Series X و خرید Xbox Series X مراجعه کنید.
همچنین اگر سوال یا پیشنهاد خاصی در مورد اضافه کردن نکات آموزشی دیگر دارید، میتوانید آن را در قسمت کامنتها با تیم تیلنو به اشتراک بگذارید.
 موضوعات داغ
موضوعات داغ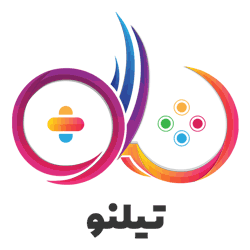






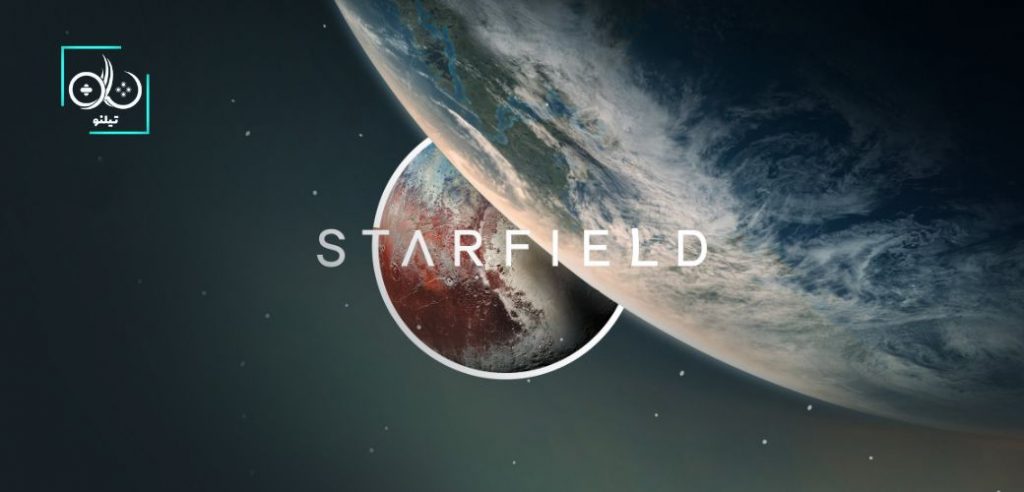



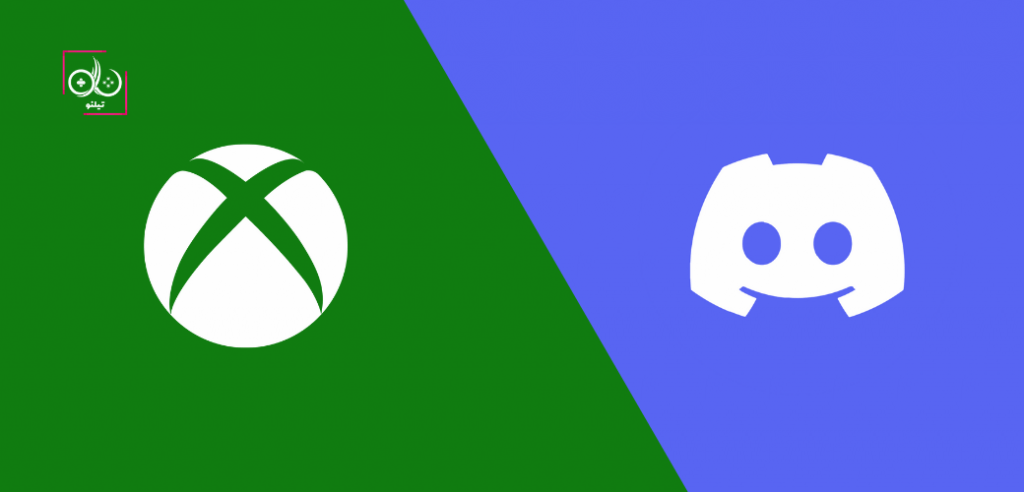

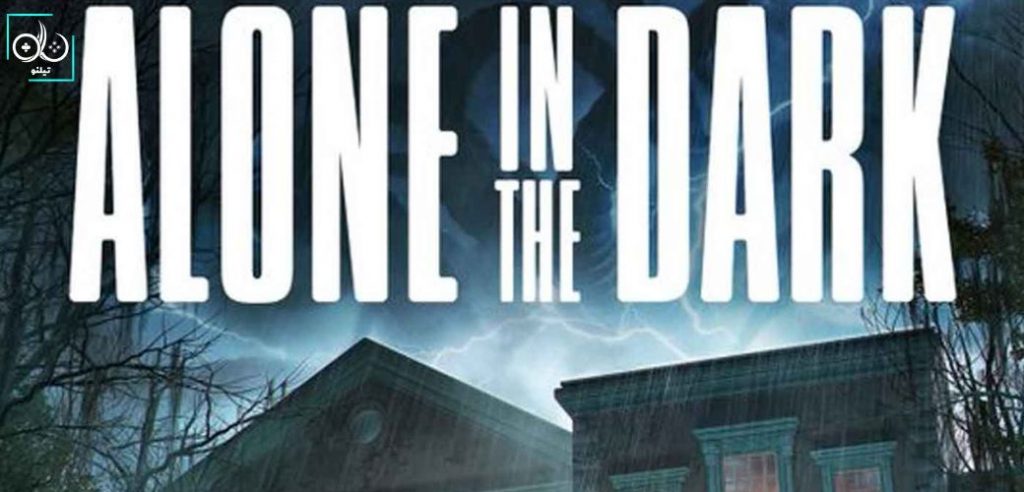


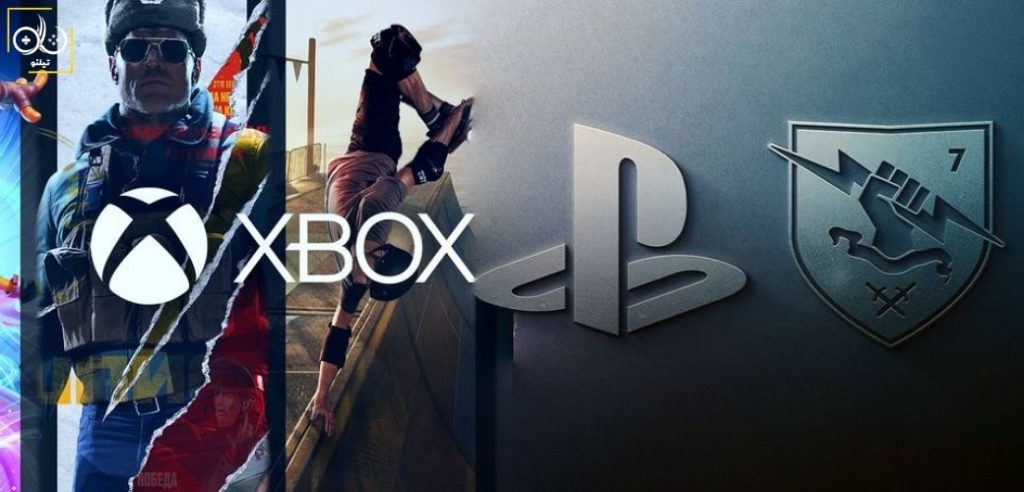
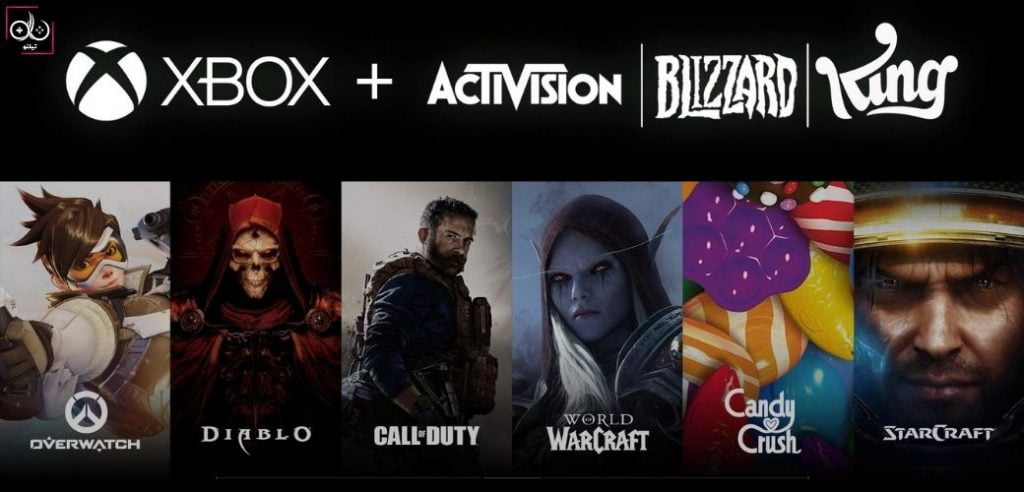

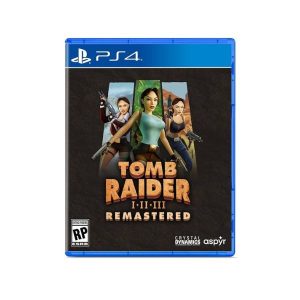

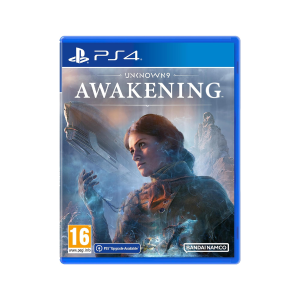
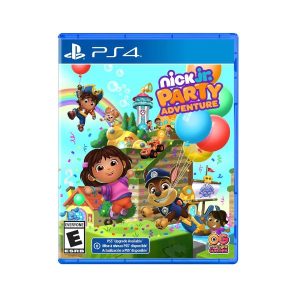



سلام بیخشید یه بازی رایگان و بدون استفاده از گیم پس دانلود کردم ولی ارور میده چه کنم؟
سلام دوست عزیز. چه اروری؟
سلام خسته نباشید
ببخشید من تازه ایکس باکس سریز اس رو خریداری کردم و اگه بخوام دستگاه رو کپی خور بکنم وقتی برای اولین بار روشن کردم مراحل ساخت اکانت home نیازه یا ببرم برای یه نفر که کپی خورش کنه و بازی بریزه توش؟؟
سوال بعدیم اینه که اگه من دستگاهمو کپی خور بکنم میتونم بازی های جی تی ای و فیفا و… روش بریزم و به صورت افلاین بازی کنم؟؟
سلام دوست عزیز. اکانت ساختن واجب نیست چون بحرحال موقع کپی خور کردن ریست میشه. در مورد سوال دومتون، بله میتونید این عناوین روش تجربه کنید فقط در نظر داشته باشید که سریز اس حجم کمی داره و فقط میتونید یکیشون رو اینستال داشته باشید. پیشنهاد ما اینه که یک هارد اکسترنال و فضای اضافه هم با کنسول خریداری کنید.
سلام من ایکس باکس اس دارم وقتی برای اولین بار به اینترنت وصل شدم بعدش یکی از بازیهام فیفا23حذف شد آیا میتونم بازی را برگردونم یا خیر
سلام، کنسول Xbox series s دارم
برای من هربازی که نصب شده، به صورت آفلاین فرمان دویدن یا مثلا برای بازی modern warfare ll
call of duty زوم کردن دوربین شکاری، کار نمیکنه برای گذشتن از مرحله اول و همچنین اجازه ذخیره کردن قسمت های بازی هم از جایی که خودم میخوام نمیده، راه حلی وجود داره؟
با تشکر
سلام دوست عزیز. من راه حلی قطعی پیدا نکردم هنوز، ولی به نظر میاد این اتفاق دو تا دلیل میتونه داشته باشه. یکی از این دلایل این هست که سیستم عامل ایکس باکستون به روز نیست و به همین دلیل دسته هم آپدیت نشده. یکی هم مشکل سخت افزاری هست. برای دلیل اول اگر کنسولتون کپی خور نیست میتونید آپدیتش کنید. برای دومی هم یکم دکمهی دویدن رو بچرخونید و به هر ۴ جهت بالا پایین راست و چپ ببریدش و در اون مناطق به مدت ۳۰ ثانیه فشار بدید.
سلام من کنسول ایکس باکس سری اس دارم و 4تا بازی توش دارم ردد و فورزا هیرزون ۵وفیفا22وواچ داگس سگ های لجیون و کنسول من داغ میکنه عادی یا بخاطر حجم بازی ها
سلام دوست عزیز. عادیه و ارتباطی هم با حجم بازیها نداره. یعنی شما اگه فقط یک بازی هم نصب داشتید پیش میومد. فقط داغ کردنش در حدیه که کنسول میگه دیگه نمیتونه بازیو اجرا کنه؟
سلام میشه توضیح بدین توی ایکس باکس سری اس چجوری یک بازی رو کامل ببندیم؟؟؟؟
سلام دوست عزیز. دکمه هوم ( لوگو ایکس باکس ) رو یک بار میزنید. بعد دکمه منو ( سه خط یا استارت ) رو وقتی تو منو باز شده رو بازی میرید میزنید. بعد تو گزینهها خروج رو انتخاب میکنید.
سلام. وقت بخیر. در مورد سیو کردن بازی قبل از خروج از اون و همچنین خارج شدن کامل از بازی توضیح بفرمایید. متشکرم
سلام
وقت شما هم بخیر
حقیقتا نیاز به انجام کار خاصی نیست
خودش به صورت خودکار انجام میشه:)
سلام، خسته نباشید، وقتی نزدیک فن روی ایکس باکس میشم یه بویی مثل سوختگی پلاستیک حس میکنم، خصوصا وقتی که داغ میشه، دستگاه رو هم کاملا تازه گرفتم، این بو دادن دستگاه میتونه مشکل جدی باشه؟
سلام دوست عزیز. بله این مشکل غیر عادیه.
نه داداش
یکی از ایرادات ایت سری ایکس باکس همینه زیادی داغ میکنه. برا منم همینه. نگران نباش