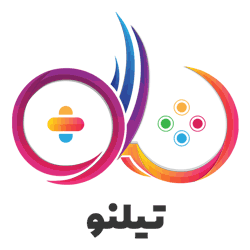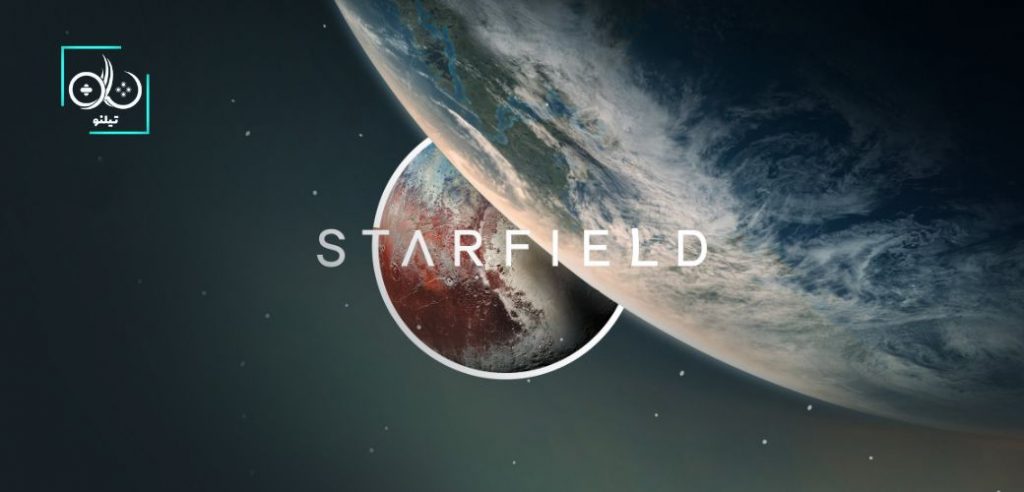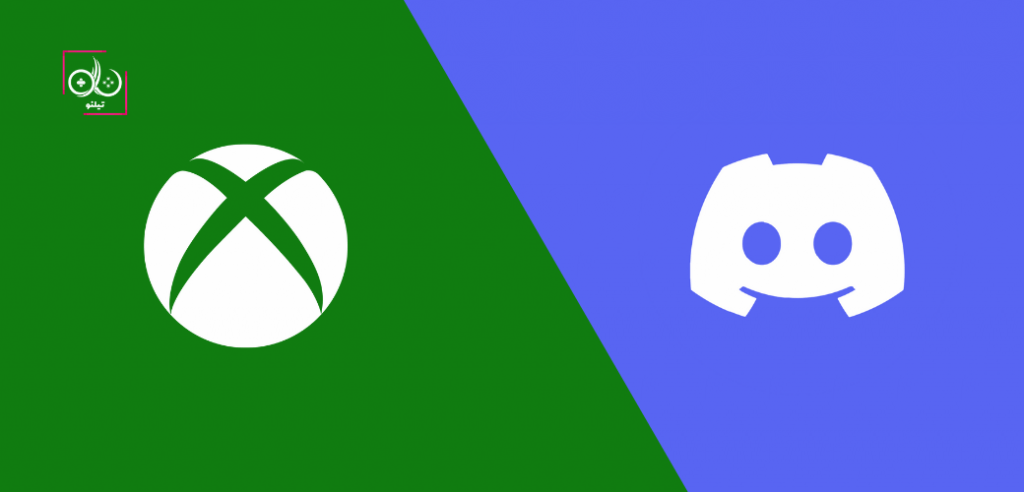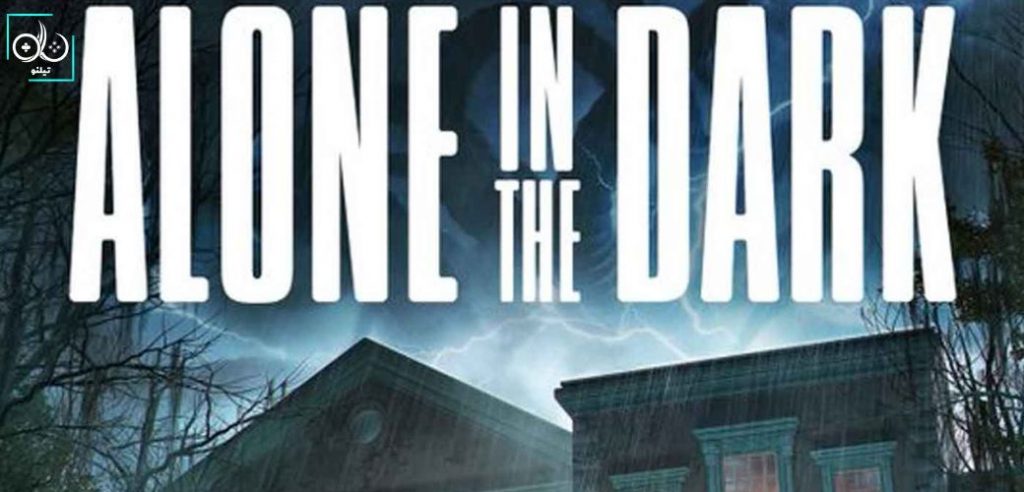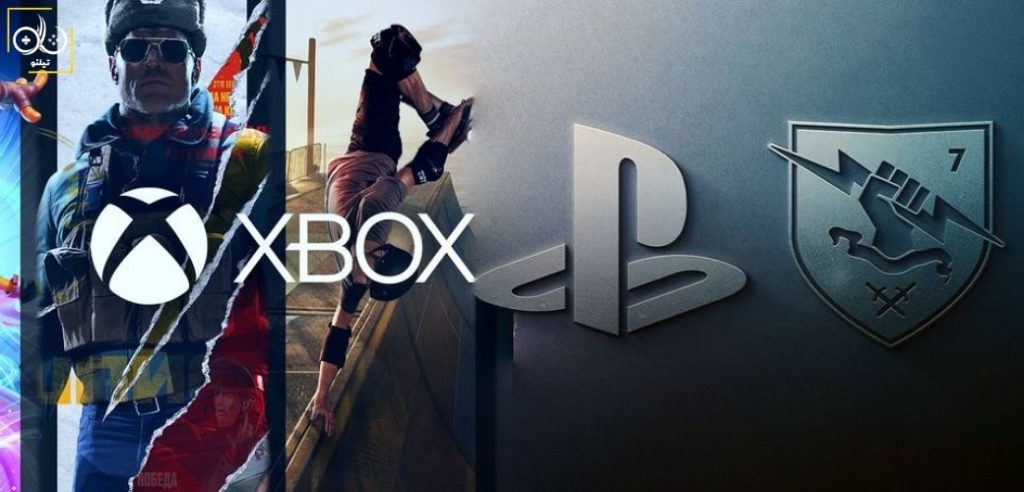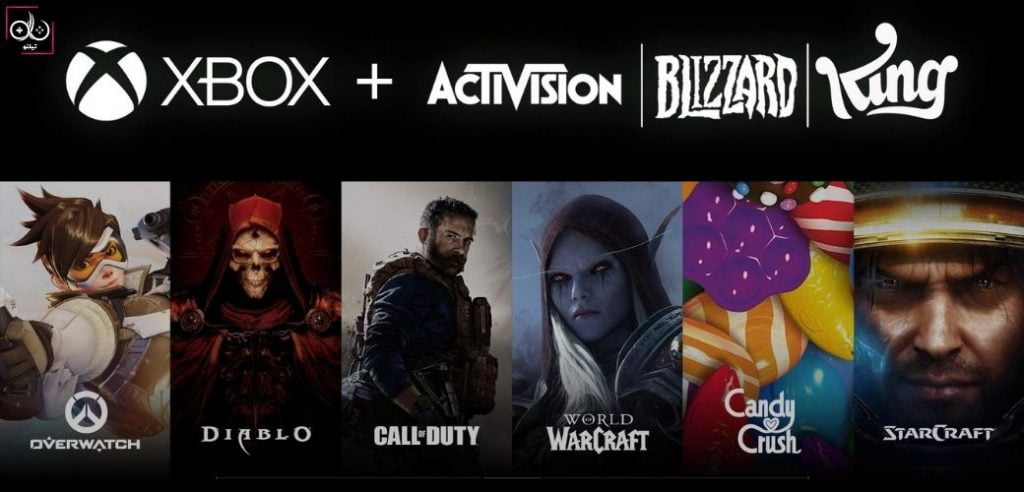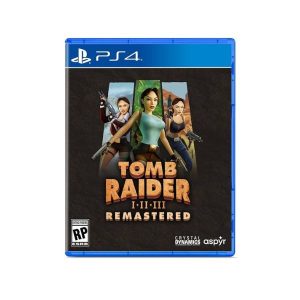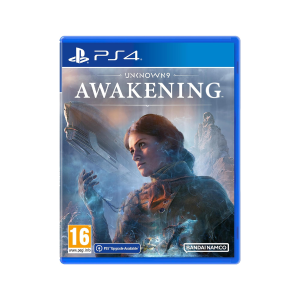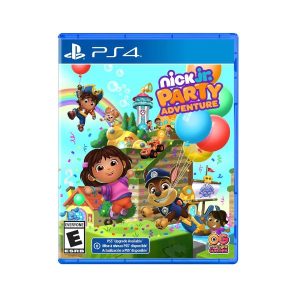در ادامهی مقالات آموزش استفاده از ایکس باکس سری ایکس (Xbox Series X)، این بار به سراغ ترفندها و ویژگیهای جدیدی مانند به اشتراک گذاشتن بازیها میرویم که به احتمال زیاد در برخورد اول متوجه آنها نشدهاید. برای مطالعه آموزش ایکس باکس سری ایکس در سطح مبتدی نیز میتوانید وارد بلاگ تیلنو شوید.
حالا حدود چند ماهی از عرضهی کنسولهای نسل نهمی میگذرد و بازیکنان کمکم در حال مهاجرت به سمت کنسولهای نسل نهمی مایکروسافت و سونی هستند. کنسولهایی که به لطف قدرت سخت افزاری بالای خود میتوانند سطح جدیدی از تجربهی بازیهای ویدیویی را به وجود آورند. از صفحات Loading کوتاهتر گرفته تا نرخ فریم و رزولوشن بیشتر، ایکس باکس سری ایکس/اس و پلی استیشن 5 پیشرفتی بزرگ و پلی به سمت آیندهی صنعت بازی محسوب میشوند.
مایکروسافت برخلاف شروع ناامید کنندهی نسل هشتم کنسولهای خانگی، این بار با قرار دادن فیل اسپنسر به عنوان مدیر بخش ایکس باکس، فاصلهی خود را با حریف دیرینهاش کم کرده است. با توجه به اطلاعات و جزئیات رسمی، ایکس باکس سری ایکس و ایکس باکس سری اس بهترین شروع تاریخ Xbox را رقم زدهاند و آن طور که از شرایط پیداست، این روند خوب را ادامه خواهند داد. در این میان، اگر هنوز میخواهید وارد نسل نهم کنسولهای خانگی شوید و تا الان موقعیت آن را به دست نیاوردهاید، میتوانید به صفحهی خرید Xbox Series X و خرید Xbox Series S مراجعه کنید.

آموزش استفاده از Xbox Series X|S
در ادامهی این مقاله سعی میکنیم با طرح کردن سوالات کوتاه، به آموزش استفاده از ایکس باکس سری ایکس و ایکس باکس سری اس در حالتی حرفهایتر بپردازیم. توجه کنید که این دو کنسول، دارای رابط کاربری یکسانی هستند و اگر شما موفق به تهیهی کنسول کوچکتر مایکروسافت شدهاید، میتوانید از تمامی نکاتی که در این مقاله ذکر میشود استفاده کنید.
آیا امکان به اشتراک گذاشتن بازیها با دوستان وجود دارد؟
اگر بخواهیم خیلی صریح به این سوال پاسخ دهیم، باید بگوییم که جواب مثبت است. اگر پیش از این با کنسولهای پلی استیشن کار کرده باشید، به احتمال زیاد با قابلیت Share Play و به اشتراک گذاشتن بازیهای مختلف با دوستان خود آشنا هستید. حالا جالب است بدانید که ایکس باکس هم چنین قابلیتی دارد که در مقایسه با ویژگی مشابه در پلی استیشن، نقاط ضعف و قدرت خاص خود را دارد که در ادامه به بازگو کردن آنها هم میپردازیم.
اول از همه باید بدانید آن چه که روی پلی استیشن 4 با عنوان Primary PS4 و روی پلی استیشن 5 با نام Console Sharing and Offline Play شناخته میشود، در کنسول مایکروسافت با عنوان Home حضور دارد. تغییر دادن Home به شما اجازه میدهد بازیهای خود را با دوستانتان به اشتراک بگذارید و هزینهی خرید آثار مختلف را نصف کنید.
استفاده از Gamesharing در کنار مزیتها، ریسکهای خاص خود را هم دارد. البته اگر حساب خود را با فرد مطمئنی به اشتراک بگذارید، هیچ خطری حساب یا دستگاه شما را تهدید نمیکند. هم چنین، لازم است بدانید که تنها دو حساب میتوانند در یک زمان، به اشتراک گذاشته شوند. برای مثال، اگر شما و یکی از دوستانتان اکانتهای خود را با هم به اشتراک بگذارید، به سقف محدودیت رسیدهاید و امکان Share کردن حساب با یک فرد دیگر وجود ندارد، دقیقا مانند آن چه که در پلی استیشن مشاهده کردهایم. مورد دیگر که به احتمال زیاد از آن خبر دارید، عدم امکان به اشتراک گذاشتن بازیهای فیزیکی است. به عبارتی دیگر، شما تنها میتوانید بازیهای دیجیتالی خریداری شده، اشتراک Gold و سرویس ایکس باکس گیم پس را به طور مشترک با فردی دیگر استفاده کنید.
برای Gamesharing باید اقدامات زیر را دنبال کنید:
- در ابتدا و هنگامی که کنسول خود را روشن میکنید، از اتصال به اینترنت اطمینان حاصل کرده و وارد حساب خود شوید
- دکمهی Xbox روی کنترلر را فشار دهید
- حالا که صفحهی Guide باز شد، از زبانههای بالا به سمت راست رفته تا به بخش Profile and System رسیده و سپس گزینهی Add or Switch را انتخاب کنید
- حالا گزینهی Add New را انتخاب کرده و اطلاعات حساب دوستتان مانند آدرس ایمیل و رمز ورود را وارد کنید
- در این هنگام و زمانی که از بخش وارد کردن اطلاعات رد شدید، دوباره از منوی Guide به بخش Profile and System رفته و دوباره روی Add or Switch کلیک کنید و سپس، به حساب دوست خود Sign in کنید
- حالا که وارد حساب فرد مقابل شدید، دوباره از منوی Guide به سمت زبانهی Profile and System رفته اما این بار، وارد بخش Settings شوید
- حالا که وارد بخش تنظیمات شدید، گزینهی General که در بالای لیست وجود دارد را انتخاب کنید
- وارد گزینهی Personalization شوید
- روی My Home Xbox کلیک کنید
- در این مرحله، با انتخاب گزینهی Make this my home Xbox حساب دوستتان را روی کنسول خود به عنوان اکانت Home انتخاب میکنید
- حالا دوست شما به لیست تمام بازیهای خریداری شده توسط شما دسترسی دارد. البته اگر شما مشترک سرویسهای مختلف ایکس باکس سری ایکس مانند Xbox Live Gold، Xbox Game Pass Ultimate و Xbox Game Pass باشید، دوست شما نیز میتواند از قابلیت این سرویسها استفاده کند.
هنگامی که این مراحل را پشت سر گذاشتید، تازه نیمی از راه را طی کردهاید. حالا اگر شما هم میخواهید به لیست بازیهای دوست خود دسترسی پیدا کنید، باید تمامی مراحل ذکر شده را مو به مو روی کنسول و حساب او تکرار کنید.
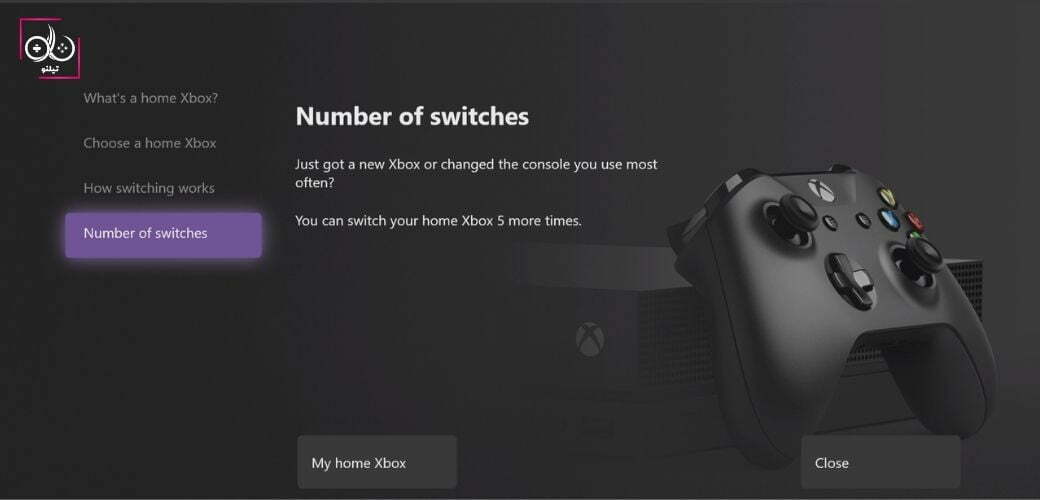
نقطهی قوتی که Gamesharing ایکس باکس نسبت به Share Play پلی استیشن دارد، این است که اگر شما حسابی را روی کنسول خود به عنوان Home تنظیم کردید و نفر دوم هم کار مشابهی کرد، همهی حسابهای کاربری که روی کنسول شما وجود دارد، میتوانند از بازیهای به اشتراک گذاشته شده استفاده کنند. درست است، روی پلی استیشن اگر شما اکانت دوست خود را روی کنسولتان به عنوان Primary PS5 یا Primary PS4 انتخاب کنید، باز هم همهی کاربران کنسول شما میتوانند بدون محدودیت از قابلیت Share Play استفاده کنند. تفاوتی که در این میان وجود دارد، این است که حالا دوست شما هم میتواند با حسابهای کاربری مختلف روی کنسول خود بدون هیچ محدودیتی، به تجربهی بازیهای مختلف بپردازد و تنها به حساب اصلی خود محدود نمیشود؛ درست برعکس محدودیتی که در قابلیت Share Play پلی استیشن وجود دارد.
اما از مزیتهای Gamesharing که گفتیم، نباید از معایب آن چشم پوشی کنیم. متاسفانه، شما در طول سال نمیتوانید بیش از ۵ حساب مختلف را روی کنسول خود به عنوان Home انتخاب کنید و پس از رسیدن به این محدودیت، باید حدود یک سالی تا به پایان رسیدن زمان موعود صبر کنید. این در حالی است که کاربران پلی استیشن میتوانند در طول سال هر چقدر که دلشان خواست حساب Primary خود را تغییر دهند و از بازیهای اکانتهای مختلفی استفاده کنند.
چگونه نرخ تازه سازی و کیفیت تصویر را تنظیم کنیم؟
ایکس باکس سری ایکس به طور خودکار نمایشگر شما را شناسایی کرده و تنظیمات را روی بهترین حالت ممکن قرار میدهد؛ اما بهتر است نگاهی به آمار بندازید تا بهترین تجربهی ممکن را کسب کنید. برای بررسی نرخ تازهسازی و کیفیت تصویر باید اقدامات زیر را دنبال کنید:
- وارد بخش Settings شوید
- سپس گزینهی General را از منوی اصلی انتخاب کرده و روی گزینهی TV & Display option کلیک کنید
در این مرحله، با صفحهی جدیدی روبرو میشوید که حاوی سه بخش مجزا است. قسمت Display که در سمت چپ قرار دارد، تعیین کنندهی خروجی شما روی نمایشگر است. گزینهی اول Resolution نام دارد و کیفیت تصویر شما را مشخص میکند. با کلیک کردن روی این بخش، میتوانید از میان دو کیفیت 1080P و 720P یکی را انتخاب کنید. البته اگر شما آنقدری خوششانس هستید که به یک تلویزیون یا مانیتور 4K دسترسی دارید، میتوانید رزولوشن تصویر را روی 4K قفل کنید.
در قسمت پایینی Resolution، گزینهی Refresh Rate قرار دارد که نرخ تازهسازی نمایشگر شما را مشخص میکند. اگر شما قادر به مشاهدهی این گزینه نیستید، یعنی نمایشگر شما از نرخ تازهسازی 120Hz پشتیبانی نمیکند. در این صورت، خود کنسول نرخ تازهسازی را به صورت پیشفرض روی 60Hz قرار میدهد. نرخ تازهسازی رابطهی مستقیمی با نرخ فریم دارد؛ به صورتی که اگر نمایشگر شما از نرخ تازهسازی 120Hz پشتیبانی کند، به شما اجازه میدهد تا بازیهای مشخصی را روی نرخ ۱۲۰ فریم در ثانیه تجربه کنید.
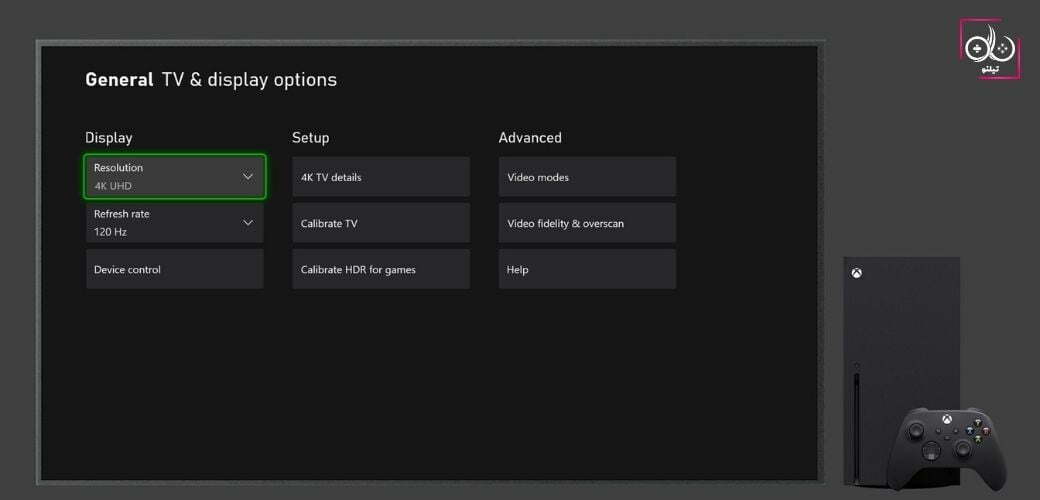
استفاده از دو برنامه Xbox و Game Pass روی تلفنهای همراه چه کاربردی دارد؟
اگر راستش را بخواهید، استفاده از دو برنامهی Xbox و Game Pass روی تلفنهای همراه، حداقل برای ما ایرانیها با ویژگیهای زیادی همراه نیست. برنامهی Xbox بیشتر به درد بررسی کردن دوستان آنلاین، گشتن در فروشگاه Microsoft و این دسته از کارهای فرعی میخورد. البته با توجه به اطلاعات، مایکروسافت در طی ماه جاری و با عرضهی یک به روز رسانی، امکان بررسی کردن وضعیت Achievementها را به این برنامه باز میگرداند. یکی دیگر از کارهایی که با استفاده از Xbox مقدر است، تغییر اطلاعات پروفایل یا شخصیسازی آنها است میتوانید پس از دانلود برنامه، با استفاده از زبانهی پایینی و رفتن به سمت راست به آن دسترسی پیدا کنید.
همچنین، توجه کنید که این برنامه امکان دانلود بازیهای مختلف را از راه دور میدهد. در واقع، اگر شما برنامه را با ایکس باکس سری ایکس خود هماهنگ کرده باشید، میتوانید حتی خارج از خانهی خود هم بازیها را به لیست دانلود کنسول اضافه کرده یا بازیهای نصب شده را اجرا کنید. اگر قصد دارید یکی از این دو کار را انجام دهید، کافی است از طریق برنامهی Xbox و از زبانههای پایینی به قسمت Library رفته و از بین بازیهای خریداری شده یا بازیهای نصب شده، یکی را انتخاب کنید. البته، انجام دادن همهی این کارها زمانی ممکن است که شما کنسول خود را از روی حالت Energy-Saving خارج کنید و آن را روی حالت Instant Energy بگذارید.
برنامهی Game Pass هم کاربرد به نسبت مشابهی دارد اما در یک زمینه خیلی خاص به حساب میآید. در واقع، اگر شما جزء مشترکین سرویس Xbox Game Pass Ultimate بوده و به اینترنت پایدار و پرسرعتی هم دسترسی دارید، میتوانید بازیهای مشخص شدهای را به صورت ابری و اینترنتی تجربه کنید. برای این کار کافی است برنامهی Game Pass را روی تلفن خود نصب کرده و وارد آن شوید. هنگامی که برنامه را باز میکنید در قسمت بالای آن با سه گزینه روبرو میشوید؛ PC، Console و Cloud. برای اجرای ابری بازیها قسمت Cloud را انتخاب کرده و از بین بازیهای موجود یکی را انتخاب کنید. در این نقطه باز هم تکرار میکنیم، شما تنها در صورتی میتوانید از Cloud استفاده کنید که نسخهی Ultimate ایکس باکس گیم پس را تهیه کرده باشید و اگر به نسخهی معمولی آن دسترسی دارید، نمیتوانید از این قابلیت استفاده کنید.
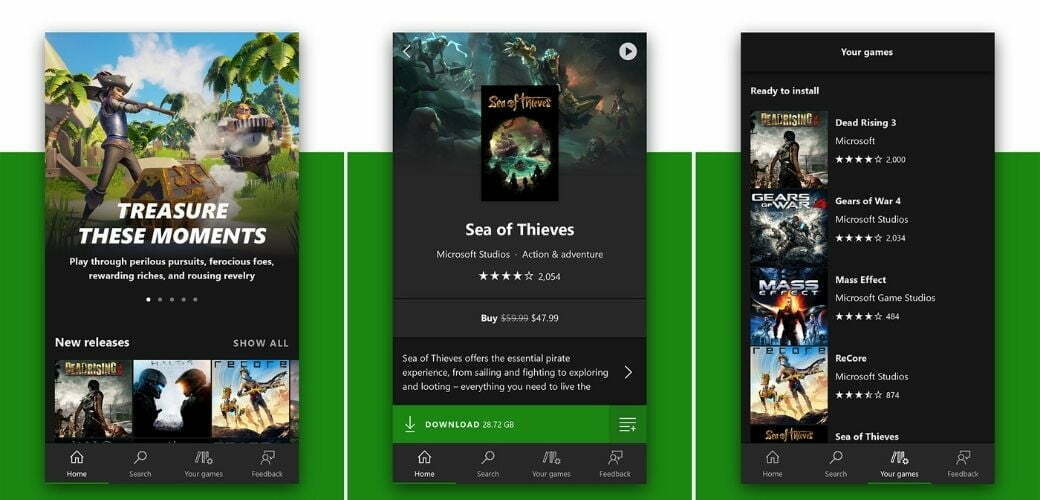
چگونه کنسول خود را «Hard Restart»کنیم؟
اگر ایکس باکس سری ایکس یا ایکس باکس سری اس شما در حین اجرای یک بازی متوقف شده و هیچ واکنشی به حرکات شما نشان نمیدهد، بهتر است که کنسول خود را Hard Restart کنید. برای انجام این کار، باید دکمهی Xbox که روی بدنهی کنسول قرار دارد را فشار داده و تا چند ثانیه نگه دارید. توجه کنید که تنها فشار دادن این دکمه کافی نیست و اگر شما خیلی سریع انگشت خود را از روی دکمه بردارید، کنسول شما وارد Sleep Mode شده و به طور کامل خاموش نمیشود.
هنگامی که کنسول به طور کامل خاموش شد، به طور مجدد دکمهی Xbox را فشار داده تا آن را روشن کنید. اگر شما دکمهی ایکس باکس را به اندازهی کامل فشار داده باشید، میتوانید هنگام روشن شدن کنسول لوگوی معروف ایکس باکس را مشاهده کنید. اما اگر لوگوی ایکس باکس را هنگام بوت شدن ندیده باشید و به طور مستقیم به سمت انتخاب User بروید، یعنی تنها ایکس باکس خود را از Sleep Mode خارج کردید.
البته در این میان یک روش دیگر وجود دارد که میتوانید با استفاده از آن کنسول خود را Hard Restart کنید. برای این کار کافی است وارد Settings شده و سپس از قسمت General، وارد بخش Power mode & Startup شوید. در این مرحله میتوانید گزینهی Full Shutdown را مشاهده کنید. در ادامه، تنها کافی است روی آن کلیک کنید تا کنسولتان به طور کامل خاموش شود.
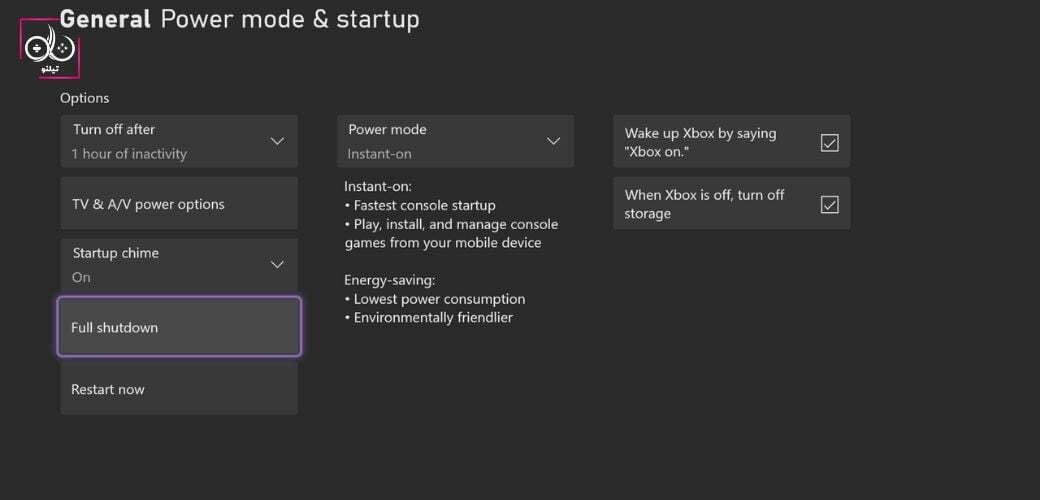
چگونه ایکس باکس سری ایکس خود را Restart کنیم؟
منظور از Restart در این سوال، روشن و خاموش کردن معمولی کنسول است که روند پیچیدهای هم ندارد. برای انجام این کار کافی است دکمهی Xbox را روی کنترلر خود نگه دارید. سپس یک پنجرهی جدید باز میشود که حاوی سه قمست است. شما برای خاموشوروشن کردن دستگاه خود باید گزینهی Restart Console را انتخاب کنید.
آیا امکان به اشتراک گذاشتن اسکرین شات و ویدیوها وجود دارد؟
جواب این سوال مثبت است؛ طراحان کنسولهای نسل نهمی Xbox رابط کاربری را به گونهای طراحی کردهاند که بازیکنان خیلی راحت عکس و کلیپهای خود را با دوستانشان به اشتراک بگذراند. پیش از این و در آموزش ابتدایی استفاده از ایکس باکس سری ایکس نحوهی گرفتن عکس و ویدیو را به شما توضیح دادیم، اما قضیهی Share کردن آنها کمی متفاوت است. توجه کنید که قابلیت به اشتراک گذاشتن محتویات در شبکهی Xbox Live و توییتر وجود دارد؛ اما از آن جایی که توییتر در کشور ما تحریم است امکان استفاده از آن وجود ندارد.
برای این کار کافی است دکمهی Xbox روی کنترلر را فشار داده و از منوی Guide به سمت زبانهی Capture & Share بروید. شما میتوانید خیلی راحت گزینهی Share last capture را بزنید تا آخرین عکس یا کلیپ ظبط شدهی خود را با دوستان و سایر بازیکنان به اشتراک بگذارید. اما اگر میخواهید چیزی به غیر از آخرین عکس یا کلیپ ظبط شدهی خود را Share کنید، در همین زبانهی Capture & Share وارد بخش Recent Captures شوید. پس از این که وارد این قسمت شدید، هفت محتوای ظبط شده اخیر شما نشان داده میشود، اما میتوانید با انتخاب گزینهی Show all به همهی عکس و ویدیوهای خود دسترسی پیدا کنید.
چگونه هدست یا هدفون گمینگ خود را به کنسول متصل کنیم؟
استفاده از یک هدست یا هدفون توسط بایکنان، امری معمول است و بسیاری از افراد ترجیح میدهند با این کار بهتر در اتمسفر بازیها قرار بگیرند. هم چنین، نیاز به استفاده یک هدست یا هدفون میکروفوندار هنگام تجربهی بازیهای آنلاین با دوستان، به شدت احساس میشود.
اگر شما از یک هدست سیمدار استفاده میکنید، روند متصل کردن آن خیلی ساده است. تنها کافی است جک ۳/۵ میلیمتری خود را به خروجی روی دسته وصل کنید. هنگامی که کنترلر را در دست گرفتهاید، این خروجی روبروی شما قرار میگیرد. حالا اگر میخواهید پس از متصل کردن هدفون خود صدای آن را کموزیاد کرده یا تنظیمات ابتدایی آن را شخصیسازی کنید، کافی است دکمهی Xbox روی کنترلر را زده تا منوی Guide ظاهر شود. در پایین Guide، پنج بخش مختلف وجود دارند که یکی از آنها با نام Audio & music دیده میشود. روی این گزینه کلیک کنید و تغییرات موردنظر خود را اعمال کنید. همچنین، جالب است بدانید که قابلیت اعمال تغییرات بیشتر هم وجود دارد. برای این کار وارد Settings شده و از بخش General، گزینهی Volume & Audio Output را انتخاب کنید.
حالا اگر شما از یک هدست بیسیم استفاده میکنید، باز هم روند سادهای در پیش دارید. برای این کار تنها دانگل USB خود را به خروجی USB روی ایکس باکس سری ایکس متصل کنید. سپس هدست را روشن کرده و منتظر شوید تا این دو یکدیگر را شناسایی کنند. هنگامی که فرآیند شناسایی به اتمام رسید، خیلی ساده از بازیهای خود لذت ببرید.
هدست رسمی Xbox

اگر تا کنون کنسولهای نسل نهمی مایکروسافت را تهیه نکردهاید، میتوانید برای خرید ایکس باکس سری ایکس و خرید ایکس باکس سری اس از فروشگاه تیلنو اقدام کنید.
در پایان اگر حس میکنید که آموزشهای دیگری هم پتانسیل اضافه شدن به این مقاله را دارند یا جای خالی آنها احساس میشود، حتما آن را در قسمت کامنتها با تیم تیلنو در میان بگذارید.
 موضوعات داغ
موضوعات داغ